Zusammenfassung
Eine der großen Fragen, die an Windows 10 interessiert sind, ist die Frage, wie das Betriebssystem bei Bedarf neu installiert wird. Wie Sie vielleicht wissen, werden viele Benutzer mit Windows Update auf Windows 10 aktualisieren, anstatt Medien-DVD oder USB zu verwenden. Microsoft stellt Sicherungsmedien für Personen bereit, die möglicherweise eine langsame Verbindung haben. Auch für Personen, die das Upgrade mit Windows Update durchführen können, welche Optionen haben Sie, wenn es an der Zeit ist, eine Neuinstallation durchzuführen? In diesem Artikel werfen wir einen Blick auf die verfügbaren Optionen.
Einzelheiten
Hinweis: Wenn Sie das Wiederherstellungslaufwerk verwenden, um Windows 10 neu zu installieren, ist kein Produktschlüssel erforderlich. Sobald das Wiederherstellungslaufwerk auf einem Computer erstellt wurde, der bereits aktiviert ist, sollte alles in Ordnung sein.
So finden Sie Ihren Aktivierungsstatus heraus: Klicken Sie auf Start> Einstellungen> Update & Sicherheit> Aktivierung
Microsoft stellte fest, dass die folgenden Optionen verfügbar sind:
Mit Windows 10 können Sie eigene Wiederherstellungsmedien erstellen und den ursprünglichen Zustand des Betriebssystems und der vorinstallierten Software sichern. Wenn Probleme auftreten und Sie Ihr Gerät nicht erfolgreich aktualisieren oder zurücksetzen können, können Sie das Gerät mit Wiederherstellungsmedien starten und auf den ursprünglichen Status zurücksetzen.
Quelle: http://blogs.windows.com/bloggingwindows/2015/03/16/how-windows-10-achseds-its-compact-footprint/
Was wirst du brauchen?
USB-Stick mit 4 GB Speicherplatz oder mehr
Ihr Computer unter Windows 10
Klicken Sie auf Start und geben Sie Folgendes ein: create recovery
Drücken Sie die Eingabetaste auf Ihrer Tastatur
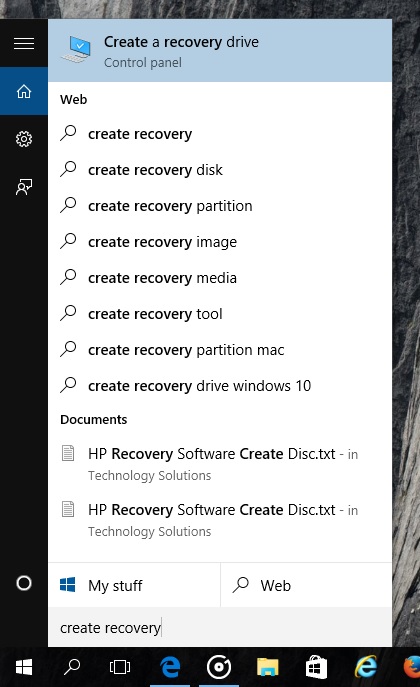
Sie können den Ersteller des Wiederherstellungslaufwerks auch finden, indem Sie die Systemsteuerung öffnen (Windows key + X).
Wiederherstellung öffnen
Klicken Sie auf Wiederherstellungslaufwerk erstellen
Stellen Sie sicher, dass Ihr USB-Stick angeschlossen ist
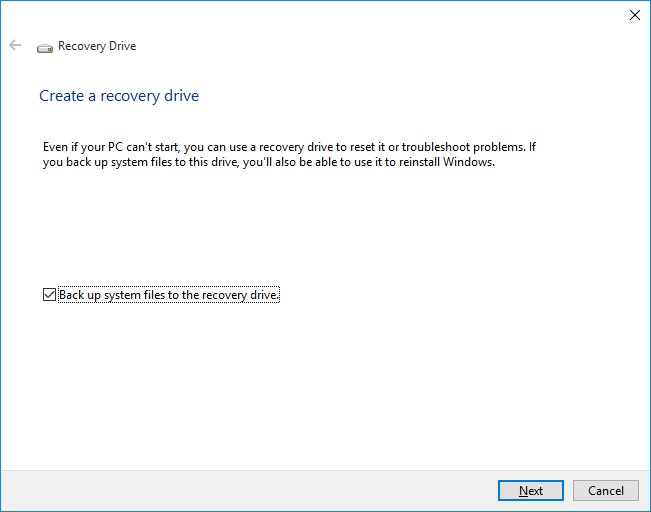
Weiter klicken
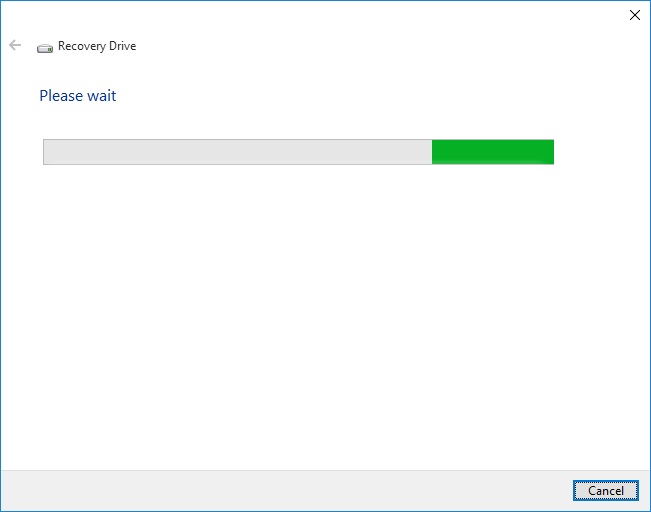
Warten Sie, während der Assistent das Kopieren von Dateien auf Ihr Thumbdrive vorbereitet.
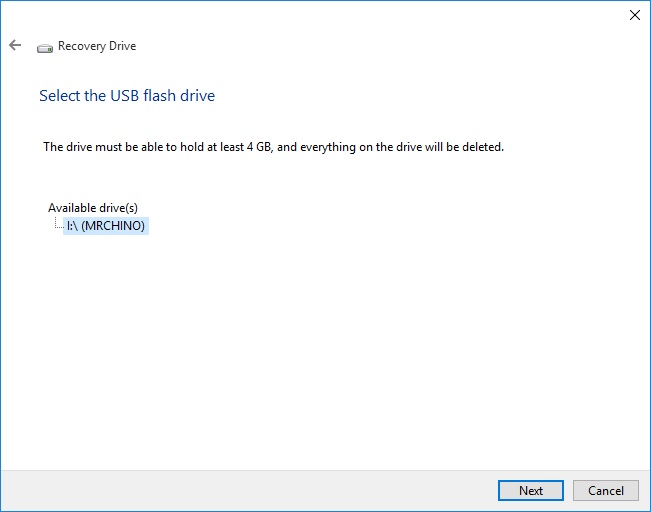
Stellen Sie sicher, dass Ihr USB-Stick 4 GB groß ist und klicken Sie auf Weiter
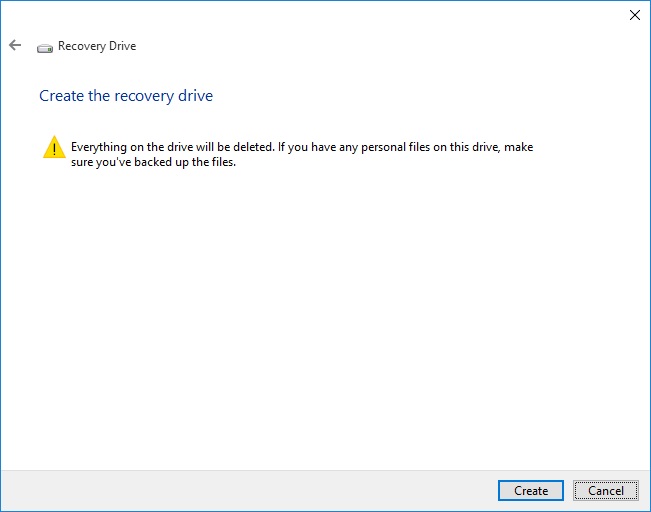
Der Recovery-Laufwerkswizard wird eine letzte Warnung ausgeben.
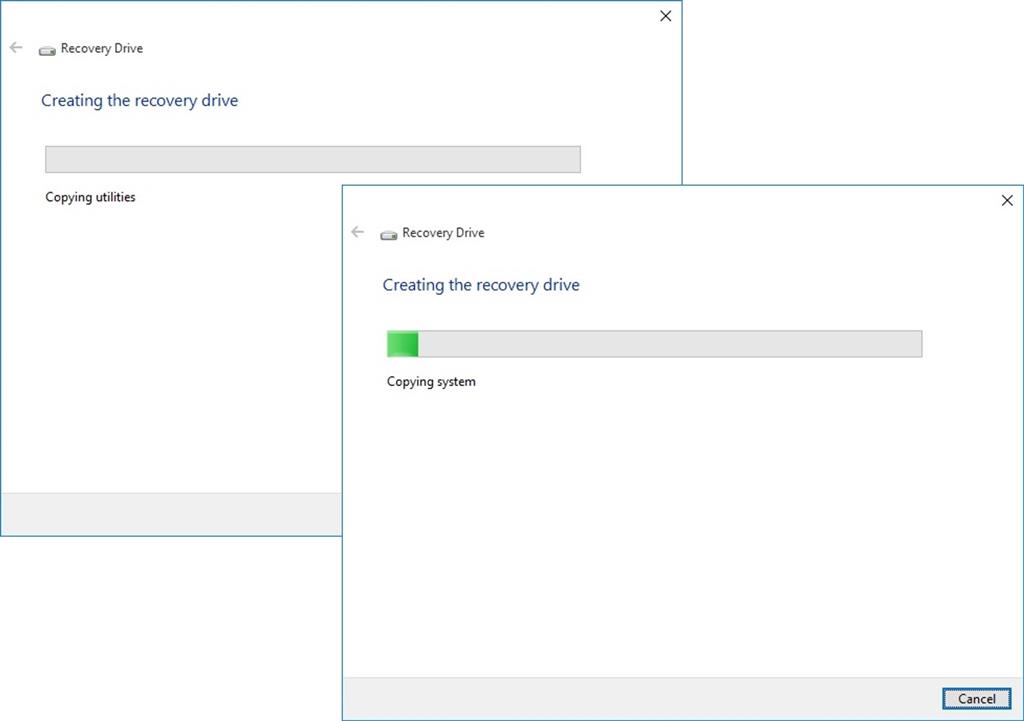
Das Erstellen des Wiederherstellungslaufwerks kann einige Zeit in Anspruch nehmen. Sie können etwas anderes tun, während es vorbereitet ist.
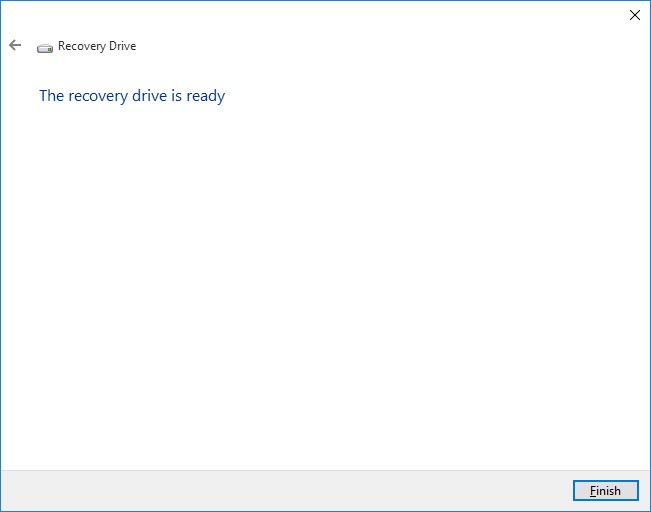
Wenn Sie fertig sind, klicken Sie auf Fertig stellen
Booten von Recovery Drive und Neuinstallation von Windows 10
Wenn Sie das Wiederherstellungslaufwerk verwenden müssen, verbinden Sie es einfach mit Ihrem Computer und booten von diesem. Die Methoden zum Booten von einem Thumbdrive können je nach Modell und Marke variieren. In der Computerdokumentation finden Sie Anweisungen zum Booten von externen Medien. In einigen Fällen müssen Sie ESC, F2, F9, F10, F11, DEL oder eine Kombination von Tastaturbefehlen drücken. Einige erfordern möglicherweise sogar, dass Sie in das BIOS oder die Firmware booten und die Bootoptionen ändern.
Wenn Sie von einem USB-Stick aus installieren, lesen Sie die folgenden Anweisungen, wie Sie Ihren Computer so vorbereiten, dass er von einem Computer startet:
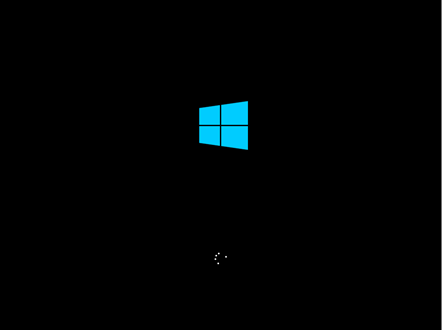
Das Windows-Logo wird auf dem Bildschirm erscheinen, dies könnte für eine Weile hier sein, solange Sie den Indikator sehen, sollte alles in Ordnung sein.
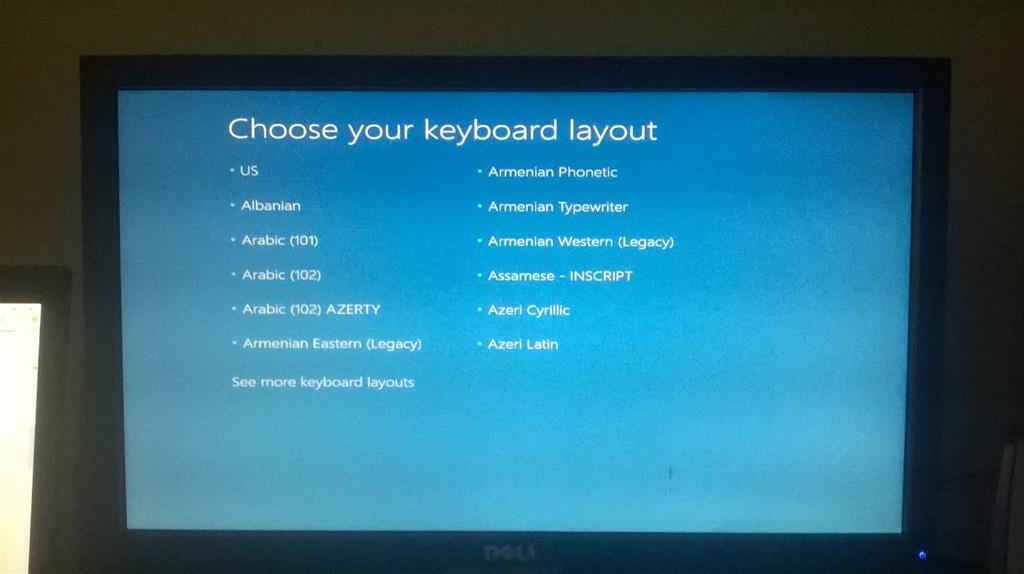
Wählen Sie Ihr Tastaturlayout – in meinem Fall werde ich US wählen. Wenn das Tastaturlayout nicht aufgeführt ist, klicken Sie auf Weitere Tastaturlayouts anzeigen
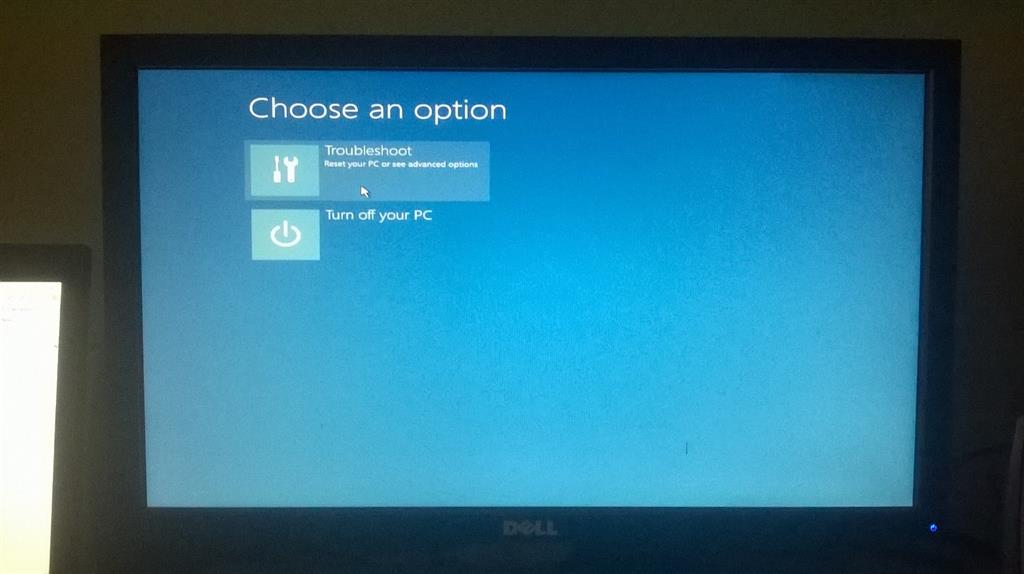
Klicken Sie auf Problembehandlung
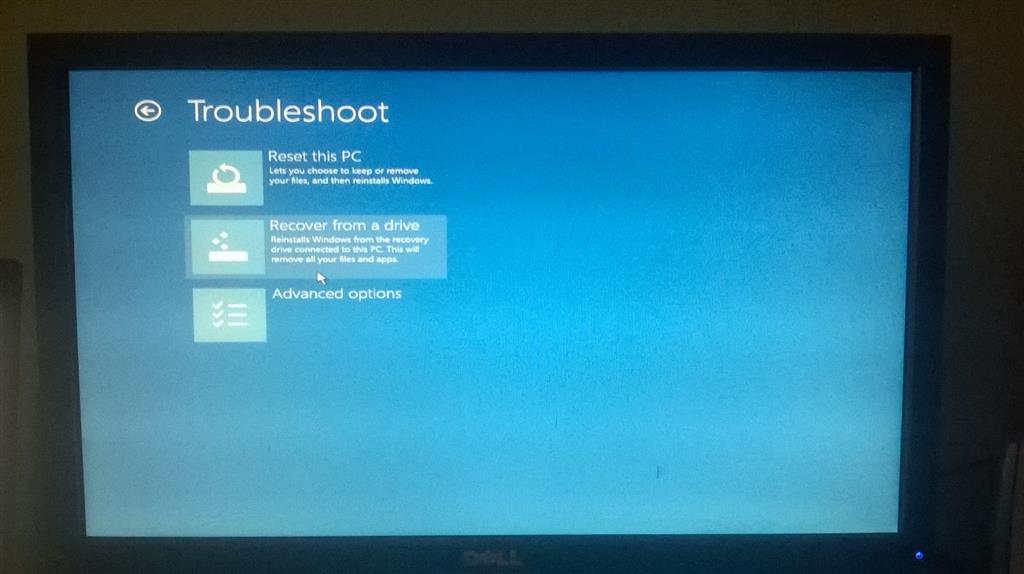
Klicken Sie auf Von einem Laufwerk wiederherstellen
Befolgen Sie die Anweisungen auf dem Bildschirm und warten Sie, während Windows 10 neu installiert wird.
Zuletzt aktualisiert am 02.03.2018 von TreiberNeu




Schreibe einen Kommentar