Dieses Problem tritt auf, weil einige Scanner und Multifunktionsgeräte nur über Treiber, aber nicht über eine spezielle Software zur Steuerung des Scanners verfügen. Dieses Problem tritt häufig bei Benutzern von Scannern und Multifunktionsgeräten von Lexmark, Brother, Epson, Toshiba und anderen Geräten auf.
Wenn Sie die Software für Ihren Scanner oder Ihr MFP-Gerät nicht finden können, können Sie die Software „Windows Fax and Scan“ verwenden. Diese Software ist im Lieferumfang des Windows-Betriebssystems enthalten und muss nicht installiert werden.
Geben Sie „Windows-Fax“ in die Suchleiste ein und wählen Sie es in den Suchergebnissen aus. In Windows 10 befindet sich die Suchleiste direkt neben der Schaltfläche „Start“. In früheren Windows-Versionen befindet sich die Suchleiste möglicherweise innerhalb des Startmenüs. Wenn Sie nicht suchen möchten, ist „Windows-Fax und -Scan“ in jeder Windows-Version über das Menü „Start“ verfügbar.

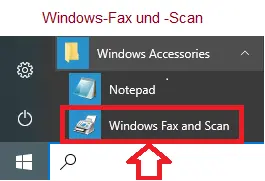
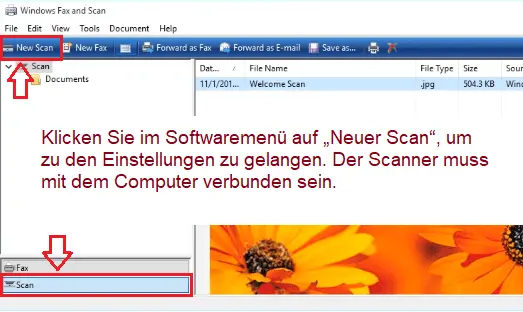
Klicken Sie im Softwaremenü auf „Neuer Scan“, um zu den Einstellungen zu gelangen. Der Scanner muss an den Computer angeschlossen sein.
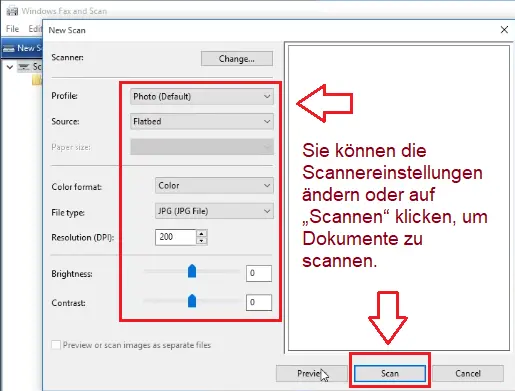
Sie können die Scannereinstellungen ändern oder auf „Scannen“ klicken, um Dokumente zu scannen.
„Windows-Fax und -Scan“ sieht unter Windows 7, Windows 8 und Windows 10 gleich aus, da Microsoft die Oberfläche des Programms seit seiner Einführung in Windows Vista nicht mehr aktualisiert hat. Unabhängig davon, welche Windows-Version Sie verwenden, befolgen Sie diese Anweisungen, um ein Dokument oder ein Foto mit Ihrem Multifunktionsgerät oder Einzelscanner zu scannen.
Scannen an einen Computer mit dem Dienstprogramm „Windows Fax und Scan“.
After your scanner scans the document, it appears within the document pane in the “Windows Fax and Scan” window. Scroll up and down within the pane to view the entire scanned document. Even if you don’t do anything with the document or photo you scanned, “Windows Fax and Scan” saves your scan automatically as a file so you can view past scans at any time when you open the program.
Note: This software can be used if you have connected the scanner to your computer and installed the device driver. The “Windows” operating system may automatically install the driver. If the “Windows” operating system was unable to install the driver, then you must download and install the driver yourself. For some all-in-ones, you only need to install the printer driver to use the “Windows Fax and Scan” software to scan documents and photos. For other devices, you need to install the scanner driver.
Scan to a Macintosh Computer: Launch “System Preferences”, and then Click “Printers and Scanners”. Add a printer. Printers that are connected to the network shows on the available printers list. Click “Scan” > “Open Scanner”. To view the scan settings, click “Show Details”. Select the scanner source, adjust the scan settings, and select where you want to save the scanned document. Click “Scan”.
Zuletzt aktualisiert am 28.10.2024 von TreiberNeu




Schreibe einen Kommentar