Die Temperaturen von Grafikkarten liegen in der Regel zwischen 40°C und 90°C. Grafikkarten können bei starker Belastung hohe Temperaturen erreichen. NVIDIA-Grafikprozessoren sind so konzipiert, dass sie bis zu ihrer maximalen Betriebstemperatur zuverlässig arbeiten. Diese maximale Temperatur variiert je nach Grafikkarte. Wenn ein Grafikprozessor die maximale Temperatur erreicht, drosselt der Treiber die Leistung, um zu versuchen, die Temperatur wieder unter die maximale Spezifikation zu senken. Wenn die Temperatur des Grafikprozessors trotz der Leistungsdrosselung weiter ansteigt, schaltet der Grafikprozessor das System ab, um Schäden an der Grafikkarte zu vermeiden.
| Grafikkartenmodell | Maximale Temperatur | Maximale Leistungsaufnahme |
| GeForce RTX 3090 Ti | 92°С | 450 W |
| GeForce RTX 3090 | 93°С | 350 W |
| GeForce RTX 3080 | 93°С | 320 W |
| GeForce RTX 3070 | 93°С | 220 W |
| GeForce RTX 3060 Ti | 93°С | 200 W |
| GeForce RTX 3060 | 93°С | 170 W |
| GeForce RTX 3050 | 93°С | 130 W |
| GeForce RTX 2080 Ti | 89°С | 260 W |
| GeForce RTX 2080 Super | 89°С | 250 W |
| GeForce RTX 2080 | 88°С | 225 W |
| GeForce RTX 2070 Super | 88°С | 215 W |
| GeForce RTX 2070 | 89°С | 175 W |
| GeForce RTX 2060 Super | 89°С | 175 W |
| GeForce RTX 2060 | 88°С | 160 W |
| GeForce GTX 1660 Ti | 95°С | 120 W |
| GeForce GTX 1660 Super | 93°С | 125 W |
| GeForce GTX 1660 | 95°С | 120 W |
| GeForce GTX 1650 Super | 90°С | 100 W |
| GeForce GTX 1650 | 92°С | 75 W |
| NVIDIA TITAN V | 91°С | 250 W |
| NVIDIA TITAN Xp | 94°С | 250 W |
| GeForce GTX 1080 Ti | 91°С | 250 W |
| GeForce GTX 1080 | 94°С | 180 W |
| GeForce GTX 1070 Ti | 94°С | 180 W |
| GeForce GTX 1070 | 94°С | 150 W |
| GeForce GTX 1060 | 94°С | 120 W |
| GeForce GTX 1050 Ti | 97°С | 75 W |
| GeForce GTX 1050 | 97°С | 75 W |
| GeForce GT 1030 | 97°С | 30 W |
| NVIDIA TITAN X (Pascal) | 94°С | 250 W |
| GeForce GTX TITAN X | 91°С | 250 W |
| GeForce GTX TITAN Z | 95°С | 375 W |
| GeForce GTX TITAN Black | 95°С | 250 W |
| GeForce GTX TITAN | 95°С | 250 W |
| GeForce GTX 980 Ti | 91°С | 250 W |
| GeForce GTX 980 | 98°С | 165 W |
| GeForce GTX 970 | 98°С | 145 W |
| GeForce GTX 960 | 98°С | 120 W |
| GeForce GTX 950 | 95°С | 90 W |
| GeForce GTX 780 Ti | 95°С | 250 W |
| GeForce GTX 780 | 95°С | 250 W |
| GeForce GTX 770 | 98°С | 230 W |
| GeForce GTX 760 | 97°С | 170 W |
| GeForce GTX 750 Ti | 95°С | 60 W |
| GeForce GTX 750 | 95°С | 55 W |
| GeForce GTX 690 | 98°С | 300 W |
| GeForce GTX 680 | 98°С | 195 W |
| GeForce GTX 670 | 97°С | 170 W |
| GeForce GTX 660 Ti | 97°С | 150 W |
| GeForce GTX 660 | 97°С | 140 W |
| GeForce GTX 650 Ti Boost | 97°С | 134 W |
| GeForce GTX 650 | 98°С | 64 W |
| GeForce GTX 645 | 97°С | 130 W |
| GeForce GT 640 | 102°С | 50 W |
| GeForce GT 630 | 98°С | 65 W |
| GeForce GT 620 | 98°С | 49 W |
| GeForce GTX 590 | 97°С | 365 W |
| GeForce GTX 580 | 97°С | 244 W |
| GeForce GTX 570 | 97°С | 219 W |
| GeForce GTX 560 Ti | 99°С | 170 W |
| GeForce GTX 560 | 99°С | 150 W |
| GeForce GTX 550 Ti | 100°С | 116 W |
| GeForce GT 520 | 102°С | 29 W |
| GeForce GTX 480 | 105°С | 250 W |
| GeForce GTX 470 | 105°С | 220 W |
| GeForce GTX 465 | 105°С | 200 W |
| GeForce GTX 460 | 104°С | 160 W |
| GeForce GTS 450 | 100°С | 106 W |
Hinweis: Die aufgeführten Höchsttemperaturen basieren auf verfügbaren Daten und können je nach Modell und Kühllösung variieren. Die Werte für den Stromverbrauch sind Näherungswerte und können je nach Systemkonfiguration und Arbeitslast variieren.
So überprüfen Sie die Temperatur der Grafikkarte
Windows-Task-Manager
Sie können die Temperatur der Grafikkarte in den Betriebssystemen Windows 11 und Windows 10 ermitteln. Drücken Sie dazu „Strg+Alt+Entf“, um den „Task-Manager“ zu öffnen. Danach öffnen Sie die Registerkarte „Leistung“, wo Sie die Temperatur Ihrer Grafikkarte sehen können.
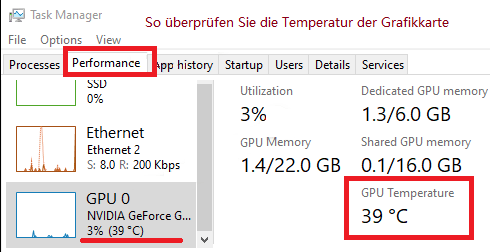
GPU-Z
Sie können die Temperatur Ihrer Grafikkarte auch mit der Software GPU-Z ermitteln. Dies ist eine praktische Software, mit der Sie alle Informationen über Ihre Grafikkarte und Ihren Grafikprozessor erhalten.

Die neue und kostenlose Version der GPU-Z-Software kann von der Website des Entwicklers dieser Software heruntergeladen werden – https://www.techpowerup.com/download/techpowerup-gpu-z/
Zuletzt aktualisiert am 07.02.2025 von TreiberNeu




Schreibe einen Kommentar