Windows 10 wird mit einem völlig neuen Webbrowser von Microsoft namens Edge ausgeliefert. Es ist tatsächlich überraschend schnell und funktioniert mit allen Websites, die ich normalerweise verwende.
Abgesehen davon hat es auch einige wirklich nervige Probleme. Zum einen unterstützt es noch keine Add-Ons oder Erweiterungen, wird es aber bald tun. Ein weiteres Problem ist, dass standardmäßig Bing verwendet wird, wenn Sie eine Suche in der Adressleiste ausführen.
Dies wäre normalerweise kein großes Problem, da Sie den Suchanbieter einfach auf Google oder Yahoo umstellen können. Microsoft hat den Prozess jedoch bewusst verwirrend gestaltet, so dass Sie weiterhin Bing verwenden.
Entschuldigung Microsoft, aber ich bevorzuge Google und ich werde sicherstellen, dass ich sie benutze. So ändern Sie den Suchanbieter in Microsoft Edge zu Google oder einem anderen Suchanbieter.
Schritt 1: Öffne Edge und klicke auf den Button ganz rechts mit drei Punkten und klicke unten auf Einstellungen.
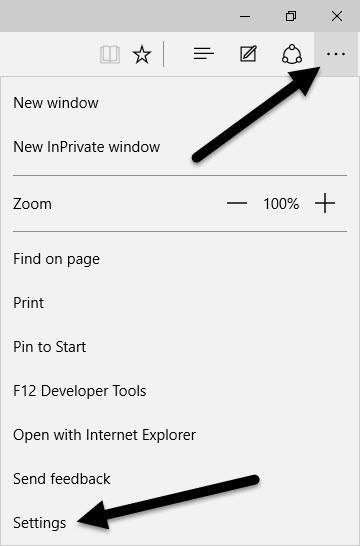
Schritt 2: Ein Seitenteil wird auf der rechten Seite geladen, und Sie müssen den ganzen Bildlauf durchblättern und auf Erweiterte Einstellungen anzeigen klicken.
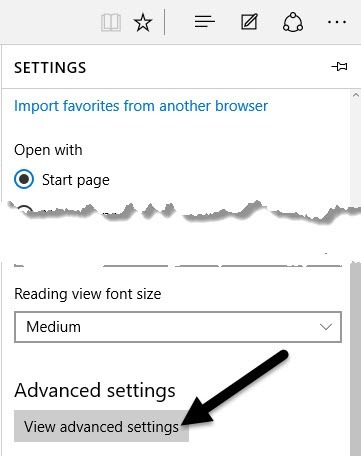
Schritt 3: Scrollen Sie nach unten, bis Sie die Suche in der Adressleiste mit Einstellungen sehen und klicken Sie dann auf Neu hinzufügen.
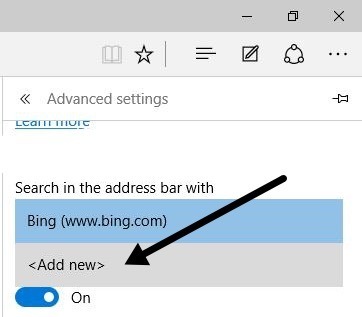
Jetzt hat Microsoft versucht, schlau zu sein. Die meisten Leute werden einfach den folgenden Bildschirm sehen, wo Sie absolut nichts tun können.
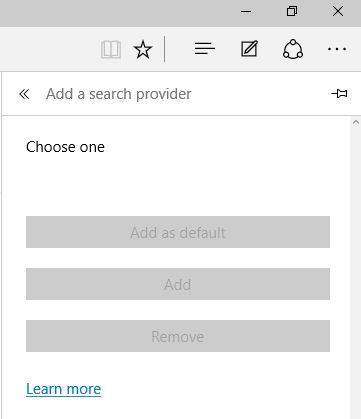
Wow, es gibt keine anderen Suchanbieter hinzuzufügen! Danke Microsoft, ich schätze, ich werde Bing weiterhin verwenden. Du hast Recht! Der Trick hier ist, dass Sie tatsächlich auf die Website für den Suchanbieter gehen müssen, den Sie hinzufügen möchten. Klicken Sie zunächst in der Adressleiste auf www.google.com. Führen Sie dann die Schritte 1 bis 3 erneut durch und Sie sehen nun Google als eine Option zum Hinzufügen!
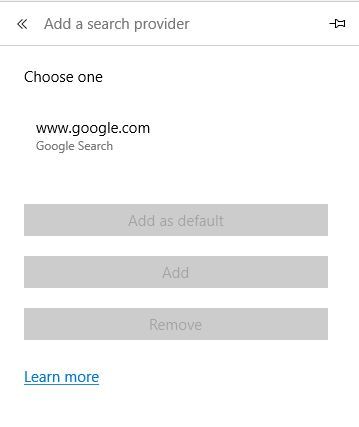
Klicken Sie darauf und dann auf die Schaltfläche Als Standard hinzufügen. Jetzt sehen Sie, dass Google Ihre Standardsuchmaschine für Edge ist.
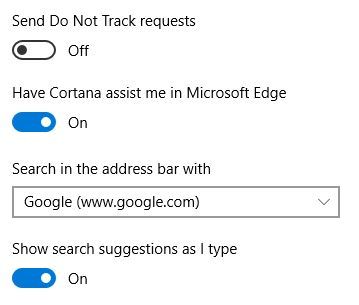
Mit dieser Methode würden Sie auch Yahoo als Standardsuchanbieter hinzufügen. Besuchen Sie www.yahoo.com und gehen Sie dann zu den erweiterten Einstellungen. Wenn Sie eine Suchmaschine wie DuckDuckGo bevorzugen, besuchen Sie einfach www.duckduckgo.com und Sie werden eingestellt!
Nachdem ich ein wenig herumgespielt habe, habe ich gesehen, dass man auch Wikipedia als Standardsuchanbieter hinzufügen kann, das war interessant. Ich habe es selbst nicht versucht, aber das sollte auch für Ask, AOL und andere Suchanbieter funktionieren. Wenn Sie Fragen haben, zögern Sie nicht, einen Kommentar zu schreiben. Genießen!
Zuletzt aktualisiert am 01.04.2018 von TreiberNeu




Schreibe einen Kommentar