Beschreibung der Software (e-Saver, Screen + und i-Menu) für den AOC-Monitor
i-Menu (Software für AOC-Monitor)
 Willkommen bei der „i-Menu“ -Software von AOC. Mit i-Menu können Sie Ihre Bildschirmeinstellungen einfach über die Bildschirmmenüs anstelle der OSD-Taste am Monitor anpassen. Befolgen Sie die Installationsanleitung, um die Installation abzuschließen.
Willkommen bei der „i-Menu“ -Software von AOC. Mit i-Menu können Sie Ihre Bildschirmeinstellungen einfach über die Bildschirmmenüs anstelle der OSD-Taste am Monitor anpassen. Befolgen Sie die Installationsanleitung, um die Installation abzuschließen.
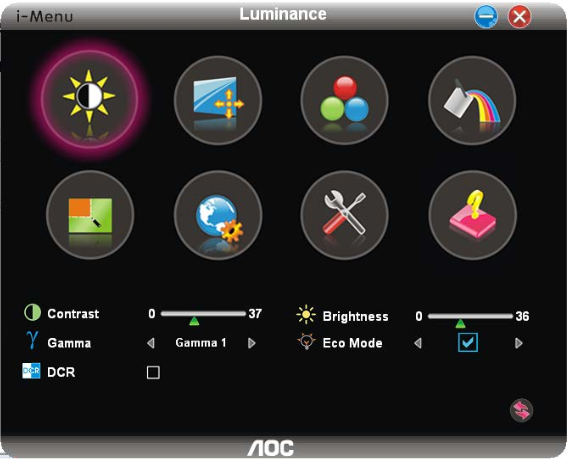
e-Saver (Software für AOC-Monitor)
![]() Willkommen bei der Nutzung der AOC e-Saver Monitor Power Management Software! Der AOC e-Saver verfügt über Smart Shutdown-Funktionen für Ihre Monitore und ermöglicht es Ihrem Monitor, sich rechtzeitig abzuschalten, wenn sich die PC-Einheit in einem beliebigen Status befindet (Ein, Aus, Ruhezustand oder Bildschirmschoner); Die tatsächliche Abschaltzeit hängt von Ihren Präferenzen ab (siehe Beispiel unten).
Willkommen bei der Nutzung der AOC e-Saver Monitor Power Management Software! Der AOC e-Saver verfügt über Smart Shutdown-Funktionen für Ihre Monitore und ermöglicht es Ihrem Monitor, sich rechtzeitig abzuschalten, wenn sich die PC-Einheit in einem beliebigen Status befindet (Ein, Aus, Ruhezustand oder Bildschirmschoner); Die tatsächliche Abschaltzeit hängt von Ihren Präferenzen ab (siehe Beispiel unten).
Bitte klicken Sie auf „driver / e-Saver / setup.exe“, um mit der Installation der e-Saver-Software zu beginnen. Folgen Sie dem Installationsassistenten, um die Installation der Software abzuschließen.
Unter jedem der vier PC-Status können Sie aus dem Pulldown-Menü die gewünschte Zeit (in Minuten) für den automatischen Herunterfahren Ihres Monitors auswählen. Das obige Beispiel zeigt:
1) Der Monitor wird niemals heruntergefahren, wenn der PC eingeschaltet wird.
2) Der Monitor wird automatisch 5 Minuten nach dem Ausschalten des PCs heruntergefahren.
3) Der Monitor schaltet sich automatisch 10 Minuten nach dem Standby- / Standby-Modus des PCs ab.
4) Der Monitor wird 20 Minuten nach Erscheinen des Bildschirmschoners automatisch heruntergefahren
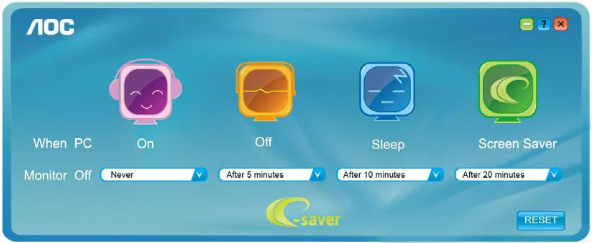
Sie können auf „RESET“ klicken, um den E-Saver auf seine Standardeinstellungen wie unten einzustellen.
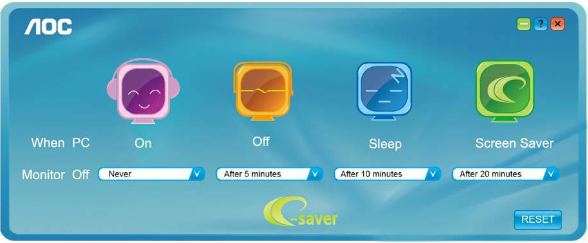
Screen+ (Software für AOC-Monitor)
 Willkommen bei „Screen +“ Software von AOC, Screen + Software ist ein Desktop-Bildschirm-Splitting-Tool, teilt den Desktop in verschiedene Bereiche, jeder Bereich zeigt ein anderes Fenster. Sie müssen das Fenster nur auf einen entsprechenden Bereich ziehen, wenn Sie darauf zugreifen möchten. Es unterstützt mehrere Monitor-Display, um Ihre Aufgabe zu erleichtern. Bitte folgen Sie der Installationssoftware, um es zu installieren
Willkommen bei „Screen +“ Software von AOC, Screen + Software ist ein Desktop-Bildschirm-Splitting-Tool, teilt den Desktop in verschiedene Bereiche, jeder Bereich zeigt ein anderes Fenster. Sie müssen das Fenster nur auf einen entsprechenden Bereich ziehen, wenn Sie darauf zugreifen möchten. Es unterstützt mehrere Monitor-Display, um Ihre Aufgabe zu erleichtern. Bitte folgen Sie der Installationssoftware, um es zu installieren
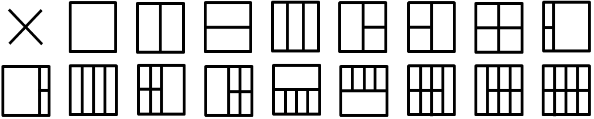
Zuletzt aktualisiert am 05.07.2018 von TreiberNeu




Schreibe einen Kommentar