![]() NexiGo Webcam-Software und Benutzerhandbuch.
NexiGo Webcam-Software und Benutzerhandbuch.
Webcam-Modell: NexiGo N60
NexiGo Webcam Software
Webcam-Software für Betriebssysteme: Windows 11, Windows 10, Windows 8, Windows 8.1, Windows 7, Windows Vista, Windows XP (64-Bit / 32-Bit) und MAC.
Download Webcam Software für Windows
Download Webcam Software für MAC
NexiGo N60 Benutzerhandbuch
Download Webcam Benutzerhandbuch
So laden Sie Dateien herunter, die sich auf Google Drive befinden:
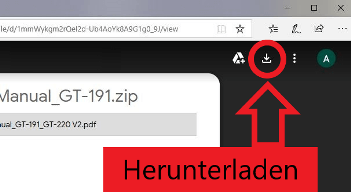 Die Webcam sollte Plug-and-Play-fähig sein und erfordert keine zusätzlichen Treiber, wenn Ihr Computer auf die neueste Version des Betriebssystems aktualisiert wird.
Die Webcam sollte Plug-and-Play-fähig sein und erfordert keine zusätzlichen Treiber, wenn Ihr Computer auf die neueste Version des Betriebssystems aktualisiert wird.
Empfohlene Gebrauchsanweisung
NexiGo N60 1080P Webcam
Schließen Sie die Webcam an einen beliebigen USB 2.0-Anschluss (oder höher) an. Es dauert einige Sekunden, bis der Computer die Webcam erkennt. Es sollte eine Popup-Benachrichtigung angezeigt werden, dies tritt jedoch nicht immer auf. So stellen Sie sicher, dass die Kamera korrekt installiert wurde: Öffnen Sie die NexiGo-Webcam-Anwendung, aber stellen Sie sicher, dass alle anderen Anwendungen, die die Kamera verwenden könnten, vorher geschlossen sind. Stellen Sie sicher, dass die Webcam bereits angeschlossen ist, bevor Sie die Anwendung öffnen. Sie sollten Ihre Webcam als Option im Dropdown-Menü neben der Vorschau-Schaltfläche sehen. Klicken Sie auf die Schaltfläche Vorschau, um das Aufnahmebild von Ihrer Webcam anzuzeigen. Wenn Sie hier ein Bild sehen, funktioniert Ihre Webcam ordnungsgemäß.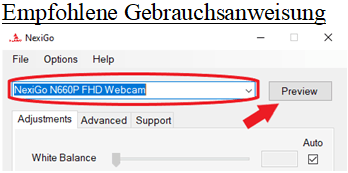 Die Vorschau, die Sie in der NexiGo-App sehen, ist das Bild, das anderen in einem Videokonferenzanruf oder -seminar angezeigt wird. Wenn Ihnen die Bildeigenschaften nicht gefallen, können Sie die Einstellungsregler auf Bereiche einstellen, die Sie bevorzugen. In der NexiGo-App vorgenommene Anpassungen werden in andere Programme übernommen, mit Ausnahme der Einstellungen für Auflösung und Bildrate. Diese Einstellungen werden nicht übernommen und müssen in den meisten Programmen neu angepasst werden. Bevor Sie andere Änderungen vornehmen, stellen Sie immer sicher, dass Sie die Webcam zuerst auf die Standardeinstellungen zurücksetzen, um festzustellen, ob eine fehlerhafte Einstellung das Problem mit dem Bild verursacht. Die Schaltfläche für die Standardeinstellungen befindet sich in der unteren rechten Ecke des Anwendungsfensters sowohl in der Mac- als auch in der Windows-Version des Programms.
Die Vorschau, die Sie in der NexiGo-App sehen, ist das Bild, das anderen in einem Videokonferenzanruf oder -seminar angezeigt wird. Wenn Ihnen die Bildeigenschaften nicht gefallen, können Sie die Einstellungsregler auf Bereiche einstellen, die Sie bevorzugen. In der NexiGo-App vorgenommene Anpassungen werden in andere Programme übernommen, mit Ausnahme der Einstellungen für Auflösung und Bildrate. Diese Einstellungen werden nicht übernommen und müssen in den meisten Programmen neu angepasst werden. Bevor Sie andere Änderungen vornehmen, stellen Sie immer sicher, dass Sie die Webcam zuerst auf die Standardeinstellungen zurücksetzen, um festzustellen, ob eine fehlerhafte Einstellung das Problem mit dem Bild verursacht. Die Schaltfläche für die Standardeinstellungen befindet sich in der unteren rechten Ecke des Anwendungsfensters sowohl in der Mac- als auch in der Windows-Version des Programms.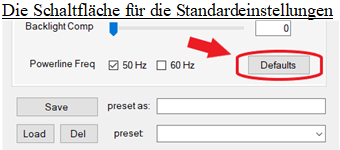
- Voreingestellte Profile
Mit der NexiGo-Webcam-Software können Sie Ihr Einstellungsprofil auf Ihrem Computer speichern. Auf diese Weise können Sie, wenn Sie endlich den genauen Look gefunden haben, den Sie suchen, diesen als Profil speichern. Selbst wenn Ihre Einstellungen durcheinander gebracht oder zurückgesetzt wurden, können Sie dann den gewünschten Stil mit einem Klick auf eine Schaltfläche wiederherstellen.
- So legen Sie ein Profil fest: Um ein Profil festzulegen, stellen Sie zunächst sicher, dass Sie die NexiGo-App geöffnet haben und die Änderungen, die Sie dem Profil hinzufügen möchten, in der App ausgewählt wurden. Bitte geben Sie einen Namen für das Profil in das Feld Voreingestellt als: ein. Klicken Sie auf Speichern, um das Profil zu speichern.
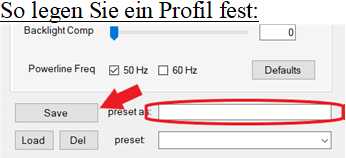 So laden Sie ein Profil: Um das Profil zu laden, klicken Sie auf den Dropdown-Pfeil im Feld mit der Bezeichnung „Voreinstellung“. Wählen Sie das zu ladende Profil aus der Liste aus und klicken Sie dann auf Laden, um das Profil zu laden.
So laden Sie ein Profil: Um das Profil zu laden, klicken Sie auf den Dropdown-Pfeil im Feld mit der Bezeichnung „Voreinstellung“. Wählen Sie das zu ladende Profil aus der Liste aus und klicken Sie dann auf Laden, um das Profil zu laden.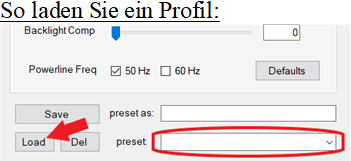 So löschen Sie ein Profil: Wenn das Profil nicht mehr benötigt wird, können Sie das Profil löschen, indem Sie Schritt 2 von „So laden Sie ein Profil“ wiederholen, aber anstatt auf „Laden“ zu klicken, wählen Sie bitte „Löschen“. Dadurch wird dieses Profil dauerhaft gelöscht, also stellen Sie bitte sicher, dass Sie es ausgewählt haben das richtige Profil, bevor Sie es löschen. Es erscheint ein Popup-Fenster, in dem Sie gefragt werden, ob Sie das Profil wirklich löschen möchten, damit Sie nicht befürchten müssen, versehentlich auf das falsche Feld zu klicken.
So löschen Sie ein Profil: Wenn das Profil nicht mehr benötigt wird, können Sie das Profil löschen, indem Sie Schritt 2 von „So laden Sie ein Profil“ wiederholen, aber anstatt auf „Laden“ zu klicken, wählen Sie bitte „Löschen“. Dadurch wird dieses Profil dauerhaft gelöscht, also stellen Sie bitte sicher, dass Sie es ausgewählt haben das richtige Profil, bevor Sie es löschen. Es erscheint ein Popup-Fenster, in dem Sie gefragt werden, ob Sie das Profil wirklich löschen möchten, damit Sie nicht befürchten müssen, versehentlich auf das falsche Feld zu klicken.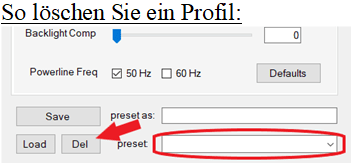 Wenn das Webcam-Bild beim Klicken auf Vorschau nicht angezeigt wird: Schließen Sie die Webcam an Ihren Computer an. Gehen Sie zu ComputerverwaltungGeräte-ManagerKameras und klicken Sie dann auf den Dropdown-Pfeil, um das Menü zu erweitern. Suchen Sie Ihre Webcam, klicken Sie mit der rechten Maustaste darauf und wählen Sie „Gerät deinstallieren“. Sobald die Webcam deinstalliert ist, trennen Sie das USB-Kabel von Ihrem Computer. Öffnen Sie die NexiGo Webcam-Anwendung wie zuvor und stellen Sie sicher, dass alle anderen Anwendungen, die die Kamera verwenden könnten, vorher geschlossen sind. Schließen Sie danach die Webcam wieder an den USB-Anschluss Ihres Computers an, nicht an ein Dock oder einen USB-Hub. Warten Sie bis zu 1 Minute und klicken Sie dann erneut auf die Schaltfläche Vorschau. Detaillierte Anweisungen zur Verwendung der NexiGo Webcam-Software.
Wenn das Webcam-Bild beim Klicken auf Vorschau nicht angezeigt wird: Schließen Sie die Webcam an Ihren Computer an. Gehen Sie zu ComputerverwaltungGeräte-ManagerKameras und klicken Sie dann auf den Dropdown-Pfeil, um das Menü zu erweitern. Suchen Sie Ihre Webcam, klicken Sie mit der rechten Maustaste darauf und wählen Sie „Gerät deinstallieren“. Sobald die Webcam deinstalliert ist, trennen Sie das USB-Kabel von Ihrem Computer. Öffnen Sie die NexiGo Webcam-Anwendung wie zuvor und stellen Sie sicher, dass alle anderen Anwendungen, die die Kamera verwenden könnten, vorher geschlossen sind. Schließen Sie danach die Webcam wieder an den USB-Anschluss Ihres Computers an, nicht an ein Dock oder einen USB-Hub. Warten Sie bis zu 1 Minute und klicken Sie dann erneut auf die Schaltfläche Vorschau. Detaillierte Anweisungen zur Verwendung der NexiGo Webcam-Software.
Zuletzt aktualisiert am 05.06.2024 von TreiberNeu




Schreibe einen Kommentar