 Treiber und Software für Betriebssysteme: Windows 11 und Windows 10 (64-bit). Mac OS wird nicht unterstützt.
Treiber und Software für Betriebssysteme: Windows 11 und Windows 10 (64-bit). Mac OS wird nicht unterstützt.
Mouse model: Razer Viper V3 HyperSpeed | RZ01-0491
Produktname: Viper V3 HyperSpeed
Modellnummer: RZ01-0491 (Gaming Mouse RZ01-0491, USB Dongle DGRFG7)
Produkt-Code: RZ01-04910100-R3G1, RZ01-04910100-R3M1
Treiber für Razer-Geräte werden mit der Software „Razer Synapse“ installiert oder aktualisiert. Diese Software erkennt automatisch Ihr Razer-Gerät, das mit Ihrem Computer verbunden ist, und ermöglicht es Ihnen, die erforderlichen Einstellungen vorzunehmen. Wenn Ihr Gerät nicht mit der „Razer Synapse“-Software kompatibel ist, wird das Windows-Betriebssystem automatisch den richtigen Treiber installieren. Es ist daher nicht notwendig, Treiber separat herunterzuladen.
Die „Razer Synapse“-Software hat zwei Versionen: Version 2 und Version 3. Ältere Geräte werden von der „Razer Synapse 2“-Software unterstützt. Einige Geräte werden von beiden Versionen dieser Software unterstützt. Alle neuen Geräte werden nur von der „Razer Synapse 3“-Software unterstützt. Ihr Gerät ist mit der „Razer Synapse 3“-Software kompatibel.
Um die „Razer Synapse“-Software zu verwenden, müssen Sie ein Konto (Razer ID-Konto) auf der offiziellen Website erstellen https://razerid.razer.com/new.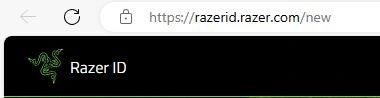 Sie können vor oder nach der Installation der Software ein Konto erstellen (eine E-Mail-Adresse ist erforderlich). Verwenden Sie Ihren Benutzernamen und Ihr Passwort, um sich bei Ihrem Konto anzumelden und die Software zu nutzen. Danach sind alle Gerätefunktionen auch offline und ohne Internetverbindung verfügbar. Wenn Sie sich bisher noch nicht bei dieser Software registriert haben, müssen Sie eine neue Registrierung vornehmen. Wenn Sie sich bereits in mindestens einer Version dieser Software registriert haben, können und sollten Sie dasselbe Login und Passwort in einer anderen Version der Software verwenden.
Sie können vor oder nach der Installation der Software ein Konto erstellen (eine E-Mail-Adresse ist erforderlich). Verwenden Sie Ihren Benutzernamen und Ihr Passwort, um sich bei Ihrem Konto anzumelden und die Software zu nutzen. Danach sind alle Gerätefunktionen auch offline und ohne Internetverbindung verfügbar. Wenn Sie sich bisher noch nicht bei dieser Software registriert haben, müssen Sie eine neue Registrierung vornehmen. Wenn Sie sich bereits in mindestens einer Version dieser Software registriert haben, können und sollten Sie dasselbe Login und Passwort in einer anderen Version der Software verwenden.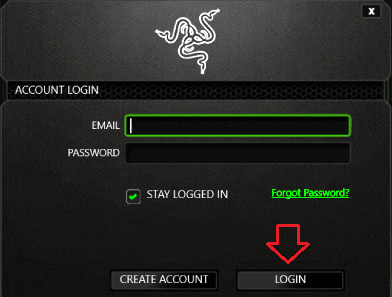 Einige Benutzer möchten kein Konto erstellen, aber ohne ein Konto können Sie die „Razer Synapse“-Software nicht verwenden und aktualisieren oder alle Funktionen des Geräts nutzen. Ihr Gerät ist mit der „Razer Synapse 3“-Software kompatibel. Laden Sie die Software von der offiziellen Website herunter.
Einige Benutzer möchten kein Konto erstellen, aber ohne ein Konto können Sie die „Razer Synapse“-Software nicht verwenden und aktualisieren oder alle Funktionen des Geräts nutzen. Ihr Gerät ist mit der „Razer Synapse 3“-Software kompatibel. Laden Sie die Software von der offiziellen Website herunter.![]()
Software für Windows-Betriebssysteme
![]()
Herunterladen der „Razer Synapse 3“-Software
Diese Software ist nur mit folgenden Betriebssystemen kompatibel: Windows 11 und Windows 10 (64-bit). Das Mac-Betriebssystem wird nicht unterstützt.
Mouse model: Razer Viper V3 HyperSpeed | RZ01-0491
Produktname: Viper V3 HyperSpeed
Modellnummer: RZ01-0491 (Gaming Mouse RZ01-0491, USB Dongle DGRFG7)
Produkt-Code: RZ01-04910100-R3G1, RZ01-04910100-R3M1
So passen Sie die DPI-Einstellung einer Razer-Maus über „Razer Synapse“ an.
Öffnen Sie „Razer Synapse“ und klicken Sie auf Ihre „Maus“. Gehen Sie zur Registerkarte „PERFORMANCE“. Schalten Sie „Empfindlichkeitsstufen“ ein. Wählen Sie die Anzahl der Empfindlichkeitsstufen, die Sie bevorzugen. Geben Sie die spezifische DPI-Stufe ein, die Sie anwenden möchten.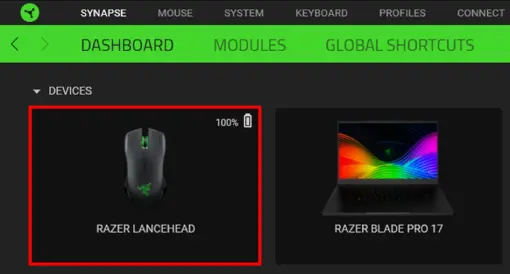

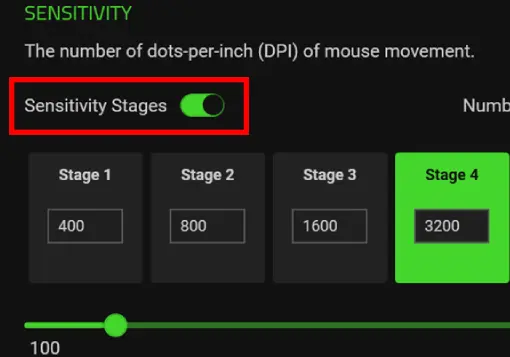
So ändern Sie die DPI-Empfindlichkeit bei einer Razer-Maus manuell.
Je nach Maus kann die Empfindlichkeitsrate von 100 DPI bis zu 26.000 DPI reichen. Führen Sie die folgenden Schritte aus, um die DPI manuell einzustellen. Überprüfen Sie die DPI-Tasten auf der Rückseite des Scrollrads. Erhöhen oder verringern Sie die DPI-Stufen mit Hilfe der Empfindlichkeitstasten Ihrer Maus oder wechseln Sie zwischen ihnen. Bei Tasten mit doppelter Empfindlichkeit: Die erste Taste des Scrollrads erhöht die DPI beim Anklicken. Klicken Sie wiederholt auf diese Taste, bis Sie die gewünschte Empfindlichkeit erreicht haben. Die zweite Taste auf der Bildlaufleiste verringert die DPI beim Klicken. Klicken Sie abwechselnd auf diese Taste und auf die Taste zum Erhöhen der Empfindlichkeit, um die gewünschte Einstellung zu erzielen.
Bei Tasten mit doppelter Empfindlichkeit: Die erste Taste des Scrollrads erhöht die DPI beim Anklicken. Klicken Sie wiederholt auf diese Taste, bis Sie die gewünschte Empfindlichkeit erreicht haben. Die zweite Taste auf der Bildlaufleiste verringert die DPI beim Klicken. Klicken Sie abwechselnd auf diese Taste und auf die Taste zum Erhöhen der Empfindlichkeit, um die gewünschte Einstellung zu erzielen.
Für einzelne Empfindlichkeitstasten: Klicken Sie wiederholt auf die DPI-Zyklus-Schaltfläche, bis Sie die gewünschte Empfindlichkeit erreicht haben.
Wie man „Razer Synapse 3“ repariert, wenn es abstürzt oder nicht gestartet werden kann.
Führen Sie die folgenden Schritte aus, um Razer Synapse 3 zu reparieren, wenn es abstürzt oder nicht startet. Klicken Sie mit der rechten Maustaste auf das Razer Central-Symbol in der Systemleiste. Klicken Sie auf „Anmelden“, und geben Sie Ihre registrierte RazerID oder Ihr Gastkonto ein. Starten Sie „Razer Synapse 3“ als Administrator.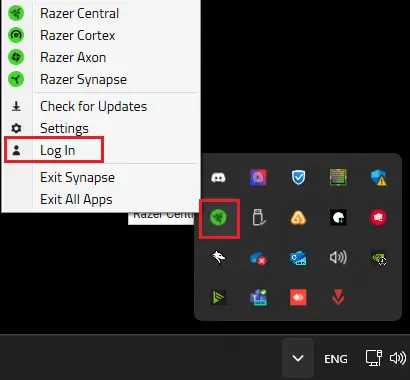 Führen Sie den Task-Manager aus, wenn das Problem weiterhin besteht. Gehen Sie zu „Dienste“. Überprüfen Sie, ob die folgenden Dienste ausgeführt werden: Razer „Zentraler Dienst“, Razer „Synapse-Dienst“.
Führen Sie den Task-Manager aus, wenn das Problem weiterhin besteht. Gehen Sie zu „Dienste“. Überprüfen Sie, ob die folgenden Dienste ausgeführt werden: Razer „Zentraler Dienst“, Razer „Synapse-Dienst“.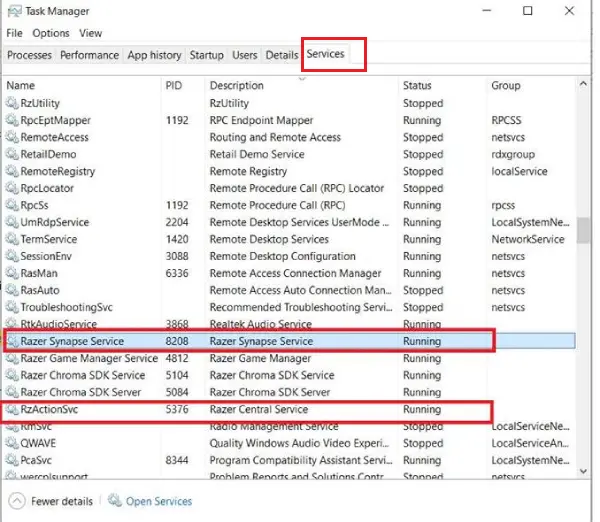 Klicken Sie mit der rechten Maustaste auf „Razer Central Service“. Wählen Sie „Starten“ oder „Neu starten“. Machen Sie dasselbe für „Razer Synapse Service“. Wenn das Problem weiterhin besteht, führen Sie eine saubere Neuinstallation von „Razer Synapse 3“ durch.
Klicken Sie mit der rechten Maustaste auf „Razer Central Service“. Wählen Sie „Starten“ oder „Neu starten“. Machen Sie dasselbe für „Razer Synapse Service“. Wenn das Problem weiterhin besteht, führen Sie eine saubere Neuinstallation von „Razer Synapse 3“ durch.
Mouse model: Razer Viper V3 HyperSpeed | RZ01-0491
Produktname: Viper V3 HyperSpeed
Modellnummer: RZ01-0491 (Gaming Mouse RZ01-0491, USB Dongle DGRFG7)
Produkt-Code: RZ01-04910100-R3G1, RZ01-04910100-R3M1
Zuletzt aktualisiert am 24.03.2024 von TreiberNeu




Schreibe einen Kommentar