 So scannen Sie und verwenden die Scannersoftware. Behebung von Problemen, die dazu führen, dass der Canon i-SENSYS MF8300-Scanner nicht funktioniert, und wie Sie die Scanner-Software richtig installieren und verwenden.
So scannen Sie und verwenden die Scannersoftware. Behebung von Problemen, die dazu führen, dass der Canon i-SENSYS MF8300-Scanner nicht funktioniert, und wie Sie die Scanner-Software richtig installieren und verwenden.
Um den Canon i-SENSYS MF8300-Scanner zu verwenden und Dokumente und Fotos zu scannen, verwenden Sie die „ToolBox“-Software. Diese Originalsoftware befindet sich auf der CD, die dem Drucker beiliegt.
Um die „ToolBox“-Software zu verwenden, muss der Scannertreiber installiert sein. Installieren Sie daher zunächst die Treiber für den Scanner und den Drucker Canon i-SENSYS MF8300, starten Sie Ihren Computer neu und installieren Sie anschließend die „ToolBox“-Software.
Probleme, die dazu führen, dass der Scanner nicht funktioniert
Die Ursache dafür, dass der Scanner nicht funktioniert, kann in einer fehlerhaften Installation des Canon i-SENSYS MF8300-Scannertreibers liegen (über die korrekte Installation von Treibern lesen Sie später in diesem Artikel). Ein weiterer Grund, warum der Scanner nicht funktioniert, kann ein ungeeignetes USB-Kabel oder ein nicht funktionierender USB-Anschluss am Computer sein. Wenn Sie also die Software korrekt installiert haben, der Scanner aber nicht funktioniert, schließen Sie den Drucker über ein USB-Kabel an den Computer an und verwenden Sie dafür keine Adapter. Versuchen Sie auch, das USB-Kabel an einen anderen USB-Anschluss Ihres Computers anzuschließen, oder verwenden Sie ein anderes USB-Kabel.
Wenn der Drucker und der Scanner normal funktionierten, aber nach der Aktualisierung des Windows-Betriebssystems nicht mehr funktionieren, deinstallieren Sie den zuvor installierten Treiber und installieren Sie den Treiber neu. Starten Sie den Computer nach der Installation und Deinstallation der Treiber unbedingt neu.
So installieren Sie den Scannertreiber richtig und beheben Probleme
Canon i-SENSYS MF8300
Wichtige Informationen! Schließen Sie den Drucker nicht über ein USB-Kabel an Ihren Computer an. Starten Sie zunächst die Installation der Treiber für Ihren Canon i-SENSYS MF8300 Drucker und Scanner. Während des Installationsvorgangs erscheint eine Meldung auf Ihrem Bildschirm, die Sie darüber informiert, wann Sie den Drucker an Ihren Computer anschließen müssen. Starten Sie nach der Installation der Treiber Ihren Computer neu und installieren Sie die „ToolBox“-Software.
 Ein häufiger Fehler bei der Installation eines Treibers ist, dass Sie das Gerät zunächst mit einem USB-Kabel an Ihren Computer anschließen und dann den Treiber installieren. In diesem Fall erkennt das Betriebssystem das angeschlossene Gerät und installiert seinen eigenen Treiber, der möglicherweise nicht richtig oder gar nicht funktioniert. Einige andere Geräte können jedoch mit dem vom Betriebssystem installierten Treiber problemlos funktionieren. Wenn es also einen speziell für Ihr Gerät erstellten Treiber gibt, installieren Sie zuerst diesen Treiber und schließen Sie das Gerät erst dann an den Computer an. Wenn Sie den Treiber nicht korrekt installiert haben, deinstallieren Sie den Treiber, starten Sie den Computer neu und installieren Sie die Software neu. Starten Sie Ihren Computer nach der Installation und Deinstallation der Treiber unbedingt neu.
Ein häufiger Fehler bei der Installation eines Treibers ist, dass Sie das Gerät zunächst mit einem USB-Kabel an Ihren Computer anschließen und dann den Treiber installieren. In diesem Fall erkennt das Betriebssystem das angeschlossene Gerät und installiert seinen eigenen Treiber, der möglicherweise nicht richtig oder gar nicht funktioniert. Einige andere Geräte können jedoch mit dem vom Betriebssystem installierten Treiber problemlos funktionieren. Wenn es also einen speziell für Ihr Gerät erstellten Treiber gibt, installieren Sie zuerst diesen Treiber und schließen Sie das Gerät erst dann an den Computer an. Wenn Sie den Treiber nicht korrekt installiert haben, deinstallieren Sie den Treiber, starten Sie den Computer neu und installieren Sie die Software neu. Starten Sie Ihren Computer nach der Installation und Deinstallation der Treiber unbedingt neu.
So deinstallieren Sie Treiber unter Windows 10
Trennen Sie das USB-Kabel ab, mit dem der Drucker an den Computer angeschlossen ist. Klicken Sie im Windows-Betriebssystem auf die Schaltfläche „Start“, „Einstellungen“ und dann „Apps“. Suchen Sie in der Liste der installierten Programme den Canon i-SENSYS MF8300 Drucker- oder Scannertreiber, klicken Sie mit der linken Maustaste auf die Schaltfläche „Deinstallieren“ und dann erneut auf die Schaltfläche „Deinstallieren“. Um die Entfernung der Software zu bestätigen, klicken Sie auf „Ja“ und folgen Sie den Anweisungen auf dem Bildschirm. Entfernen Sie auf die gleiche Weise alle Treiber und Software mit dem Namen Ihres Druckers und Scanners. Starten Sie anschließend Ihren Computer neu.
Laden Sie Drucker- und Scannertreiber für Canon i-SENSYS MF8300 herunter. Diese Treiber sind für folgende Betriebssysteme geeignet: Windows 11, Windows 10, Windows 8, Windows 8.1, Windows 7, Windows Vista, Windows XP (64-bit / 32-bit).
![]()
Canon i-SENSYS MF8300 Drucker- und Scannertreiber
![]()
Download von Drucker- und Scannertreibern für Windows (64-bit)
Download von Drucker- und Scannertreibern für Windows (32-bit)
MFDrivers
Wenn Sie diese Treiber von der Canon Website herunterladen möchten, laden Sie den Treiber herunter, der das Wort „MFDrivers“ im Namen trägt. Diese Datei enthält alle erforderlichen Treiber für den Canon i-SENSYS MF8300 Drucker und Scanner. Sie benötigen keine weiteren Treiber. Wenn Sie nicht selbst nach den erforderlichen Treibern und der Software suchen möchten, können Sie sie über die Links auf dieser Seite der Website herunterladen. Der Download der Treiber erfolgt über die gleichen Links wie auf der Canon Website.
Nachdem Sie die Treiber installiert und den Computer neu gestartet haben, installieren Sie die Scanner-Software „ToolBox“. Es gibt keine Probleme bei der Installation dieser Software. Starten Sie einfach die Installation und folgen Sie den Anweisungen auf Ihrem Bildschirm.
Canon i-SENSYS MF8300 Scanner Software
![]()
Laden Sie die „ToolBox“-Software für den Scanner herunter
Anleitung zum Scannen mit der „ToolBox“-Software und einfache Einstellungen für den Canon-Scanner. Nach der Installation der „ToolBox“-Software wird eine Verknüpfung zu dieser Software auf dem Desktop des Computers erstellt.
Nach der Installation der „ToolBox“-Software wird eine Verknüpfung zu dieser Software auf dem Desktop des Computers erstellt.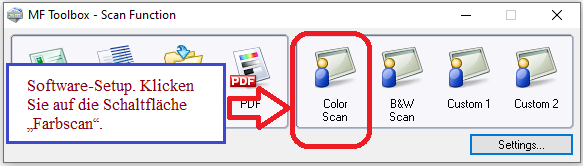 Um die Software einzurichten, schließen Sie das Gerät an einen Computer an und klicken Sie auf die Schaltfläche „Color Scan“.
Um die Software einzurichten, schließen Sie das Gerät an einen Computer an und klicken Sie auf die Schaltfläche „Color Scan“.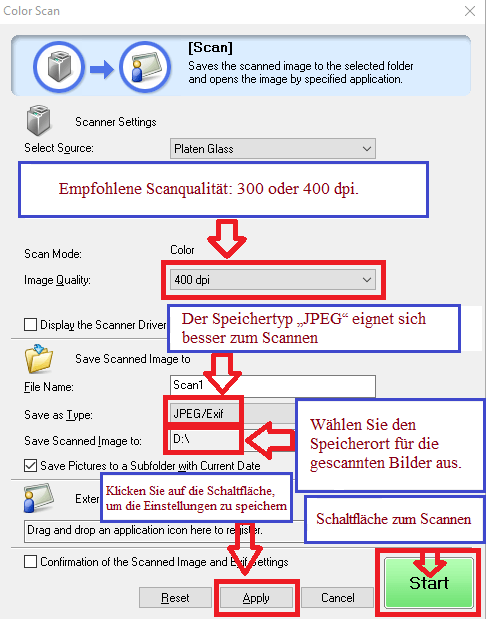 Es wird empfohlen, die Scanqualität einzustellen: 300 oder 400 dpi (geeignet zum Scannen beliebiger Dokumente und Fotos). Je höher die Qualität, desto länger dauert der Scanvorgang und desto größer wird die Datei. Der Speichertyp „JPEG“ ist für das Scannen besser geeignet. Wählen Sie den Speicherort, an dem die gescannten Bilder gespeichert werden sollen. Klicken Sie auf die Schaltfläche „Übernehmen“, um die Softwareeinstellungen zu speichern. Weitere Einstellungen sind nicht erforderlich. Um zu scannen, drücken Sie die Schaltfläche „Start“. Die Software ermöglicht Ihnen ein schnelles und bequemes Scannen.
Es wird empfohlen, die Scanqualität einzustellen: 300 oder 400 dpi (geeignet zum Scannen beliebiger Dokumente und Fotos). Je höher die Qualität, desto länger dauert der Scanvorgang und desto größer wird die Datei. Der Speichertyp „JPEG“ ist für das Scannen besser geeignet. Wählen Sie den Speicherort, an dem die gescannten Bilder gespeichert werden sollen. Klicken Sie auf die Schaltfläche „Übernehmen“, um die Softwareeinstellungen zu speichern. Weitere Einstellungen sind nicht erforderlich. Um zu scannen, drücken Sie die Schaltfläche „Start“. Die Software ermöglicht Ihnen ein schnelles und bequemes Scannen.
Canon i-SENSYS MF8300
Wenn Sie Probleme mit dieser Software haben, können Sie Dokumente und Fotos auch auf einfachere Weise scannen. Verwenden Sie die Software „Windows Fax and Scan“, um Dokumente zu scannen. Diese Software ist Bestandteil des Windows-Betriebssystems. Am schnellsten und einfachsten öffnen Sie „Windows-Fax und -Scan“, indem Sie danach suchen. Geben Sie „Windows-Fax“ in die Suchleiste ein und wählen Sie es in den Suchergebnissen aus. In Windows 10 befindet sich die Suchleiste direkt neben der Schaltfläche „Start“.
Zuletzt aktualisiert am 05.06.2024 von TreiberNeu




Schreibe einen Kommentar