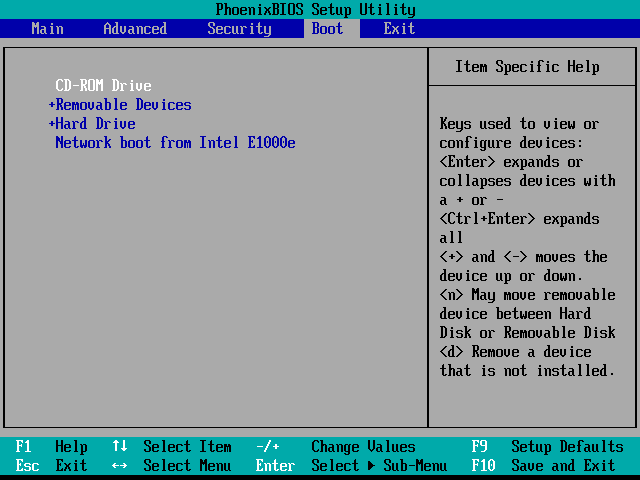
Windows läuft auf Tausenden von Computerkonfigurationen, aber die Installation eines neuen Betriebssystems wie Windows 10 auf der Vielzahl der vorhandenen Konfigurationen ist eine andere Sache. Die Schritte unterscheiden sich je nachdem, ob auf Ihrem Computer eine Windows 10-Installation, eine frühere Version von Windows oder ein anderes Betriebssystem wie Mac OS oder Linux vorhanden ist. In jedem Fall muss Windows 10 von einem anderen Gerät als dem Hauptfestplattenlaufwerk (HDD) oder Solid State Drive (SSD) gestartet werden. Um dies zu tun, müssen Sie auf die BIOS- oder UEFI-Setup-Seite zugreifen. Manchmal ist das leichter gesagt als getan.
In diesem Handbuch werden die grundlegenden Schritte erläutert, die für die meisten Szenarien gelten. Dann werden wir einige Problemlösungen und alternative Methoden besprechen, falls der einfache Ansatz für Sie nicht funktioniert.
Hinweis: Sobald Sie die Schritte zum Booten Ihres Computers von einem USB- oder CD / DVD-Laufwerk beherrschen, können Sie damit andere Betriebssysteme oder bootfähige Live-Umgebungen auf Ihrem Computer starten.
BIOS vs. UEFI: Was ist der Unterschied?
Jeder Computer, ob DELL, HP, Acer oder sogar ein benutzerdefiniertes System, ist eine Insel für sich selbst, bevor Windows 10 (oder irgendein anderes Betriebssystem) gestartet wird. Seit den 1980er Jahren haben Hardwarehersteller zusammengearbeitet, um Standardzugriffsroutinen und Befehle zur Verwaltung der BIOS-Bootoptionen zu standardisieren. Das BIOS, das für Basic In Output System steht, ist ein kritischer Bestandteil von Low-Level-Code, der im nichtflüchtigen Speicher gespeichert wird und von Ihrem Computer zum Verwalten Ihrer Hardware und zum Laden von Windows 10 oder einem anderen Betriebssystem verwendet wird.
Ein neuer Standard namens UEFI oder Universal Extensible Firmware Interface ist vor einem Jahrzehnt online gegangen und wurde zum Standard für neue PCs und Geräte, die mit Windows 8 oder höher vorinstalliert sind. UEFI bietet erweiterte Optionen als das BIOS und unterstützt Funktionen wie eine grafische Benutzeroberfläche und Mausunterstützung, die die Konfiguration von Boot- und Hardwareeinstellungen erleichtern. UEFI unterstützt außerdem aktuelle Sicherheitsstandards, die für Windows 10 und frühere Versionen erforderlich sind, wie z. B. Secure Boot, bei dem die Integrität des Computerstatus erhalten bleibt und verhindert wird, dass bösartiger Code das System beim Systemstart kompromittiert. Nach jahrzehntelangen Systemen, die BIOS verwenden, ist Malware immer ausgeklügelter geworden, und sogar bösartiger Code kann leicht Betriebssystemcodes wie den Master Boot Record infizieren.
So greifen Sie auf Ihren BIOS- oder UEFI-Setup-Bildschirm zu
Aufgrund der Vielfalt der Marken und Konfigurationen sowie der laufenden Überarbeitung dieser Systeme ist dieser Artikel nicht erschöpfend. Im Folgenden finden Sie eine umfassende Liste der gebräuchlichen Methoden zum Starten der BIOS- oder UEFI-Firmware-Schnittstellen.
Um in das BIOS zu gelangen, müssen Sie beim Hochfahren des Computers eine bestimmte Taste oder Tastenkombination drücken. Normalerweise ist Ihr Fenster dazu sehr kurz – Sie müssen die Taste drücken, wenn der Begrüßungsbildschirm mit dem Hersteller-Logo angezeigt wird. Wenn es so aussieht, als würde Ihr Computer zu schnell hochfahren, um die Möglichkeit zu haben, die Taste zu drücken, müssen Sie möglicherweise den schnellen Start deaktivieren.
Hier ist eine Liste der allgemeinen Funktionen oder Befehle zum Laden des BIOS. Bitte beachten Sie, dass Ihr BIOS-Bildschirm möglicherweise einen Hinweis auf die entsprechende Funktionstaste zum Laden der Firmware anzeigt. Starten Sie Ihren Computer und fahren Sie fort, um den entsprechenden Schlüssel oder Befehl zum Laden des BIOS auszulösen. Nach dem Laden des BIOS oder UEFI verbinden Sie Ihr USB-Medium oder schließen Sie das DVD-Installationsmedium an.
| Brand / Manufacturer | Key |
| Acer (Aspire, Altos, Extensa, Ferrari, Power, Veriton, TravelMate) | F2 / Delete |
| Acer (older models) | F1 / Ctrl + Alt + Esc |
| ASRock | F2 / Delete |
| Asus | Delete |
| Biostar | Delete |
| Chaintech | Delete |
| Compaq (Deskpro, Portable, Presario, Prolinea, Systempro) | F10 |
| Compaq (older models) | F1 / F2 / F10 / Delete |
| Dell (Dimension, Inspiron, Latitude, OptiPlex, Precision, Vostro, XPS) | F2 |
| Dell (older or other models) | Ctrl + Alt + Enter / Fn + Esc / Fn + F1 / Delete / Reset twice |
| eMachines (eMonster, eTower, eOne, S-Series, T-Series) | Tab / Delete |
| eMachines (older models) | F2 |
| Foxconn | Delete |
| Fujitsu | F2 |
| Gigabyte | Delete |
| HP (Alternative, Tablet PC) | Esc / F2 / F10 / F12 |
| HP (OmniBook, Pavilion, Tablet, TouchSmart, Vectra) | F1 |
| Intel | F2 |
| Lenovo (3000 Series, IdeaPad, ThinkCentre, ThinkPad, ThinkStation) | F1 / F2 |
| Lenovo (older models) | Ctrl + Alt + F3 / Ctrl + Alt + Ins / Fn + F1 |
| MSI | Delete |
| Pegatron | F2 / F10 / Delete |
| Samsung | F2 |
| Sony | F1 / F2 / F3 |
| Toshiba | F1 / Esc |
Navigieren im BIOS / UEFI-Setup
Jedes BIOS oder jede UEFI sieht anders aus und funktioniert anders, aber die meisten teilen die grundlegenden Prinzipien für die Navigation. Bei menügesteuerten BIOS- oder UEFI-Schnittstellen werden die Pfeiltasten der Tastatur verwendet, um auf Menüs zuzugreifen und diese aufzurufen. Die Einstellungen zum Konfigurieren von Bootoptionen sind manchmal in Untermenüs verborgen, in denen Sie mit diesen Tasten navigieren müssen.
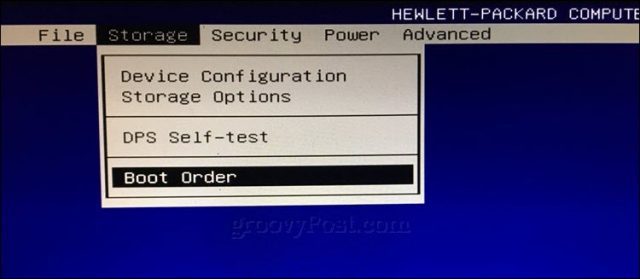
Auf meinem HP Desktop befindet sich die Option zum Ändern der Startreihenfolge des Systems unter Speicher> Startreihenfolge. Auf meinem anderen Computer, einem HP Elitebook, wird die Startreihenfolge als Startoptionen unter der Registerkarte Systemkonfiguration bezeichnet, die eine grafische Benutzeroberfläche verwendet. Die Erfahrung hängt von dem System ab, das Sie verwenden. auch wenn es sich um die gleichen Marken handelt. Navigieren Sie durch diese Schnittstellen, indem Sie nach logischen Labels suchen und suchen, die möglicherweise auf das hindeuten, wonach Sie suchen: Speicher, Boot, Festplatten usw.
So ändern Sie die BIOS / UEFI-Startreihenfolge zum Booten von einem USB / CD-Laufwerk
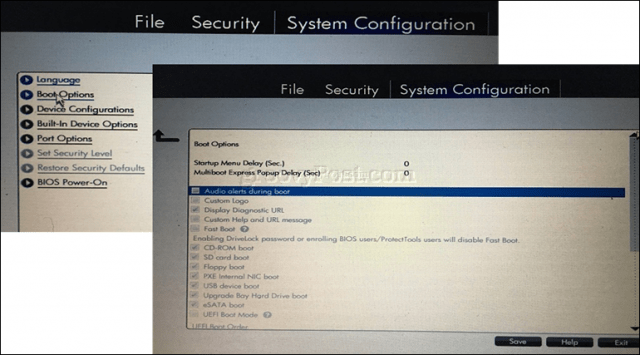
Sobald Sie das Boot-Order-Menü gefunden haben, zeigt das Interface Menüs an, die die Struktur Ihrer Boot-Reihenfolge anzeigen. Die Startreihenfolge legt fest, welche Geräte Ihr Computer beim ersten Einschalten von der ersten, zweiten usw. starten wird. In den meisten Fällen ist Ihr erstes Startgerät Ihre Festplatte oder SSD mit Windows 10. Sie können auch Ihre DVD, CD oder USB-Stick als erstes Startgerät festlegen, ohne dass das Laden von Windows 10 in den Hauptspeicher beeinträchtigt wird. Wenn Sie ein entfernbares Speichergerät als erstes Startgerät eingestellt haben, prüft das BIOS, ob ein angeschlossener Wechselspeicher als Teil des POST (Power On Self Test) angeschlossen ist. Wenn ein USB-Stick oder eine DVD erkannt wird, werden Sie vom System aufgefordert, vor dem
Laden vorhandener Betriebssysteme auf der lokalen Festplatte zu starten.
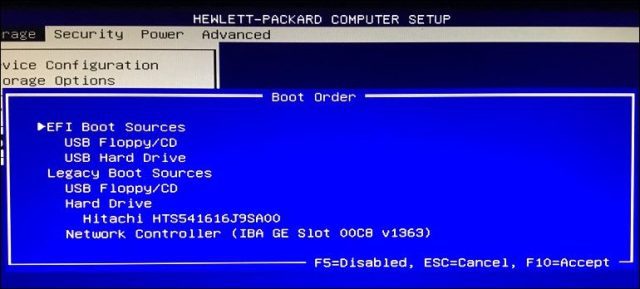
Um die Optionen zu durchlaufen, müssen Sie die Pfeiltasten verwenden. Wenn das angeschlossene USB-Gerät nicht angezeigt wird, wählen Sie den unter EFI- oder Legacy-Quellen aufgeführten USB-Speicher aus. Verwenden Sie die Pfeiltaste nach unten, um zur Auswahl zu navigieren. Bei einigen älteren BIOS-Schnittstellen müssen Funktionstasten wie F5 und F6 verwendet werden, um in der Startreihenfolge zu navigieren. Nachdem Sie die entsprechende Option ausgewählt haben, müssen Sie diese Änderungen bestätigen. Drücken von F10 speichert sie normalerweise. Wenn nicht, lesen Sie die Anweisungen auf dem Bildschirm, die die entsprechende Funktionstaste zum Speichern oder Akzeptieren von Änderungen identifizieren.
Booten von einem USB-Laufwerk oder einer CD / DVD
Sobald die gewünschte Option ausgewählt und bestätigt wurde, sehen Sie abhängig von der Art des verwendeten Installationsmediums möglicherweise unterschiedliche Optionen. USB-Medien werden sofort in einen Windows-Start-Manager geladen, was zur Auswahl der Architektur von Windows 10 – 32 oder 64 Bit – die Sie installieren möchten.
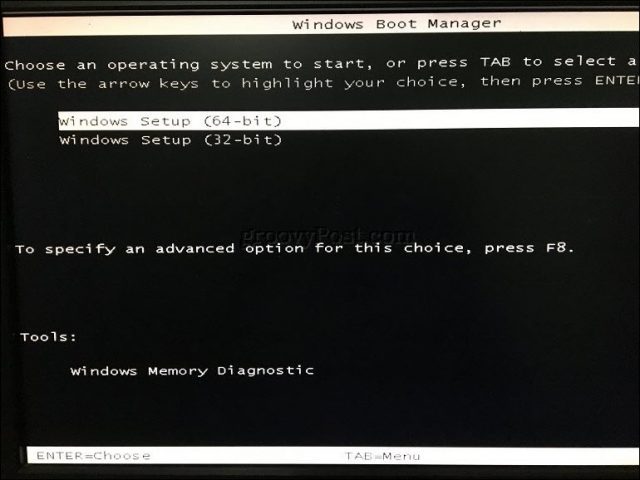
Wenn Sie von DVD-Medien installieren, werden Sie von Windows 10 aufgefordert, eine beliebige Taste auf Ihrer Tastatur zu drücken, um das Setup zu laden.

Von dort sollten Sie nach Hause frei sein. Solange Sie Ihr bootfähiges Installationsmedium korrekt erstellt haben, sollten Sie die Anweisungen auf dem Bildschirm durch den Rest des Prozesses führen.
Schnellstart deaktivieren
Wenn Sie versuchen, die Firmware auf einen Computer zu laden, auf dem bereits Windows ausgeführt wird, kann dies aufgrund der Einstellung für den schnellen Start, die möglicherweise aktiviert ist, schwierig sein. Fast Startup wurde erstmals in Windows 8 eingeführt, um Windows nach dem Herunterfahren schneller zu starten, indem wichtige Teile des Betriebssystemcodes zwischengespeichert werden.
Wenn beim Laden des BIOS oder UEFI oder beim Ändern der Startreihenfolge Probleme auftreten, starten Sie Windows, und deaktivieren Sie anschließend den Fast Startup-Modus.
- Drücken Sie die Windows-Taste + X
- Klicken Sie auf Energieoptionen
- Klicken Sie auf Wählen Sie, was die Netztasten tun
- Klicken Sie auf den Link Einstellungen ändern, die derzeit nicht verfügbar sind
- Deaktivieren Sie unter Einstellungen zum Herunterfahren die Option Schneller Start aktivieren (empfohlen)
Boot Device Menü / Boot Override
Auf einigen Computern können Sie eine Funktionstaste drücken, die Sie in ein direktes Menü führt, in dem Sie sofort auswählen können, welches Volume: USB-Stick, SD-Karte, externe Festplatte, lokale Festplatte oder optisches Medium, von dem Sie booten möchten. Dell- und HP-Systeme bieten zum Beispiel die Möglichkeit, von USB oder DVD zu booten, nachdem die Tasten F12 oder F9 gedrückt wurden. Auf dieses Boot-Gerätemenü wird zugegriffen, wenn Sie bereits den BIOS- oder UEFI-Setup-Bildschirm aufgerufen haben.
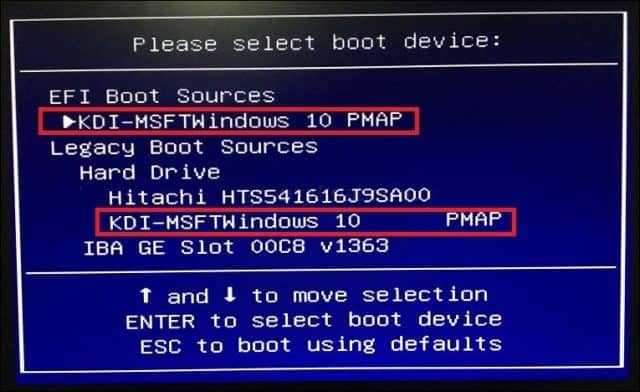
Hier finden Sie eine Liste mit Befehlen für den Zugriff auf das Direktstartmenü beliebter Marken:
| Brand | Command |
| Acer | Esc / F9 / F12 |
| Asrock | F11 |
| Asus | Esc / F8 |
| Compaq | Esc / F9 |
| Dell | F12 |
| Fujitsu | F12 |
| Gigabyte | F12 |
| HP | Esc / F9 |
| Intel | F10 |
| Lenovo | F12 |
| MSI | F11 |
| Packard Bell | F8 |
| Samsung | Esc |
| Sony Vaio | F11 |
| Toshiba | F12 |
Microsoft Surface und moderne Windows 10-Geräte
Das Microsoft Surface verwendet eine eigene Schnittstelle zum Starten der UEFI-Firmware-Schnittstelle.
Zuerst müssen Sie auf Ihr BIOS / UEFI-Setup-Dienstprogramm auf Ihrem Surface zugreifen.
- Stellen Sie sicher, dass Ihr Surface oder Surface Pro vollständig ausgeschaltet ist.
- Halten Sie die Lautstärketaste auf der linken Seite des Geräts gedrückt.
- Drücken und halten Sie den Netzschalter fünf Sekunden lang auf der Oberseite des Geräts.
- Lassen Sie den Netzschalter nach fünf Sekunden los, aber halten Sie die Lautstärketaste gedrückt, bis BIOS UEFI angezeigt wird.
Die Oberfläche verwendet eine Kombination aus textgesteuerter Schnittstelle, Berührung und Mauseingabe, um die Boot-Einstellungen zu ändern. Navigieren Sie mit der Abwärtspfeiltaste zur Option Alternative Systemstartfolge konfigurieren. Drücken Sie die Eingabetaste, wodurch ein Untermenü geladen wird. Verwenden Sie den Pfeil nach oben und nach unten, um das erste Startgerät auszuwählen, und drücken Sie dann die Eingabetaste.
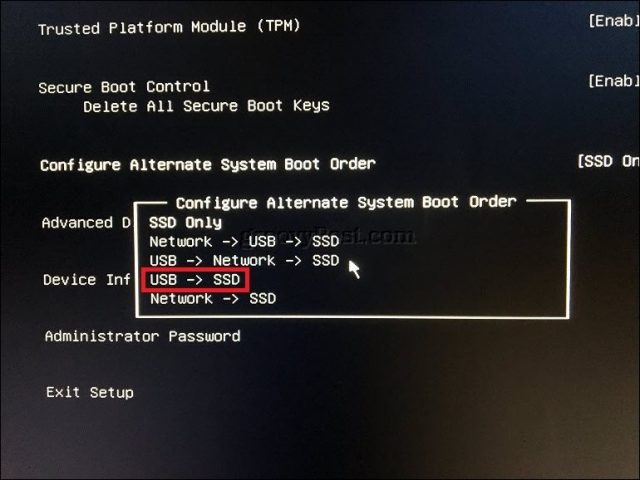
Navigieren Sie zum Setup-Menü Beenden, drücken Sie die Eingabetaste, wählen Sie mit den Pfeiltasten links oder rechts die Option Ja und drücken Sie die Eingabetaste.
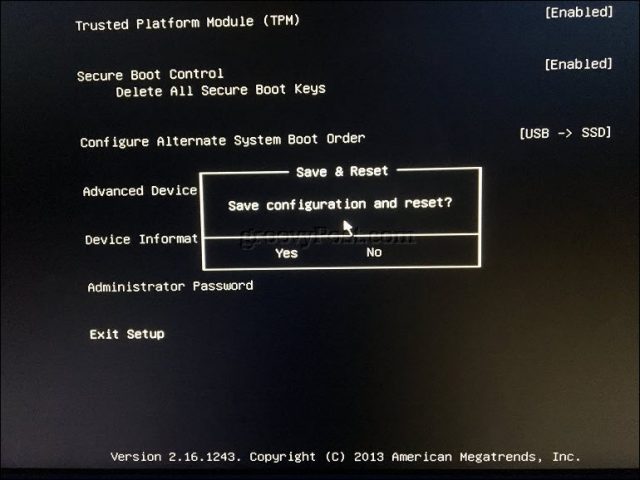
Konfigurieren von UEFI auf Windows 8 oder Windows 10 Computern
Wenn auf Ihrem Computer oder Gerät bereits eine vorhandene Version von Windows 8 oder Windows 10 ausgeführt wird, können Sie möglicherweise das Starten über Wechselmedien vom Betriebssystem aus starten. Klicken Sie auf Start> Einstellungen> Update und Sicherheit> Wiederherstellung. Klicken Sie dann unter Erweitertes Starten auf Jetzt neu starten.
Wenn diese Option nicht verfügbar ist, melden Sie sich bei Windows 10 ab, halten Sie die Umschalttaste gedrückt, klicken Sie auf das Menü Energie und dann auf Neu starten. Halten Sie die Umschalttaste gedrückt, und warten Sie, bis die Wiederherstellungsumgebung geladen ist. Im Menü Wählen Sie eine Option können Sie auf Wechselmedien zugreifen und von diesen starten, die an das System angeschlossen sind.
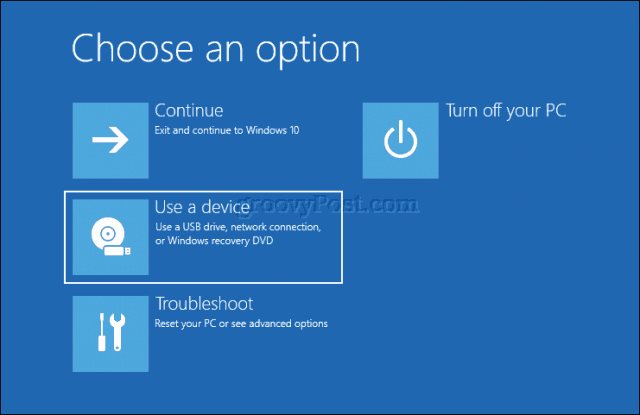
Wenn Sie auf erweiterte Startoptionen zugreifen möchten, klicken Sie auf Problembehandlung und dann auf die UEFI-Firmware-Einstellungen, um weitere Änderungen vorzunehmen.
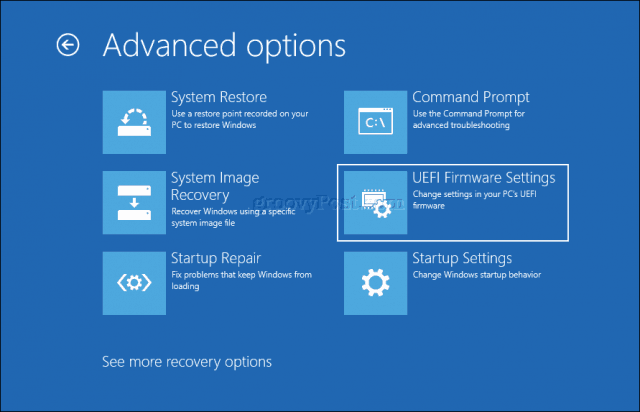
Was ist mit Mac?
In den letzten 10 Jahren haben Apple Intel-basierte Macintosh-Computer Windows unterstützt. Bei den meisten Macs können Sie von einer CD booten, indem Sie C beim Start gedrückt halten. Das Starten eines anderen Betriebssystems als OS X oder macOS von einem USB-Laufwerk ist ein wenig komplizierter. Wir haben bereits besprochen, wie Sie Ihren Mac für die Installation von Windows 10 vorbereiten, indem Sie den Boot Camp-Assistenten in macOS verwenden. Nachdem Sie Ihre Boot-Camp-Partition vorbereitet und Medien installiert haben, starten Sie einfach von dort aus, indem Sie die Wahltaste gedrückt halten, bevor Sie den Start-Gong hören.
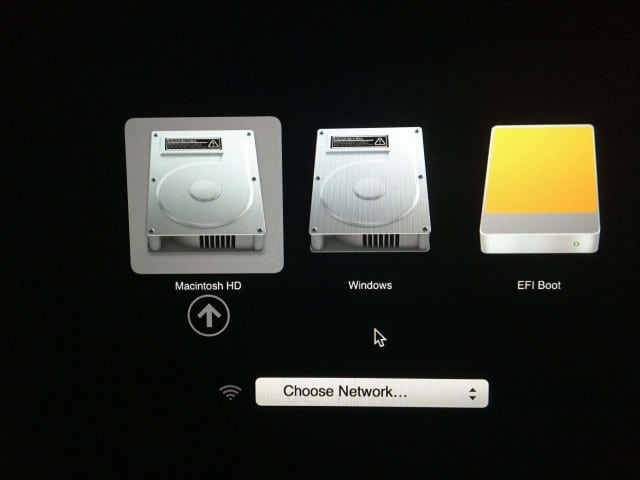
Fazit
Eine der Lektionen, die Benutzer daraus lernen, ist, dass nicht alle Computerkonfigurationen gleich sind, selbst wenn sie von derselben Marke stammen. Hoffentlich hat Ihnen das Lesen dieses Leitfadens genügend Hintergrundwissen über den Prozess gegeben, um Ihnen bei der Konfiguration Ihres speziellen Systems zu helfen oder zumindest die richtigen Fragen zu stellen, falls Sie Probleme bekommen sollten.
Zuletzt aktualisiert am 28.02.2018 von TreiberNeu




Schreibe einen Kommentar