Dieser Artikel beschreibt mehrere Möglichkeiten zum Herunterladen und Erstellen einer startfähigen Kopie von Windows 10. Wenn Probleme beim Herunterladen von Windows 10 Setup-Dateien mit einer Methode auftreten; Bitte scrollen Sie weiter unten in diesem Artikel nach Anweisungen zur Verwendung einer alternativen Methode.
Dieser Artikel enthält auch weiter unten Anweisungen zum Herunterladen von Windows 10 Education mithilfe Ihres ausgegebenen Produktschlüssels von Ihrer Hochschule.
Herunterladen der Windows 10-ISO mit dem Media Creation Tool
Wenn Sie Windows 10 installieren oder neu installieren müssen, können Sie die Tools auf dieser Seite verwenden, um ein eigenes Installationsmedium mithilfe eines USB-Flash-Laufwerks oder einer DVD zu erstellen.
Bevor Sie beginnen
- Stell sicher dass du hast:
– Eine Internetverbindung (Gebühren des Internet Service Providers können anfallen).
– Genügend Datenspeicher auf einem Computer, USB oder externen Laufwerk für den Download verfügbar.
– Ein leerer USB- oder DVD-Player (und DVD-Brenner) mit mindestens 4 GB Speicherplatz, wenn Sie Medien erstellen möchten. Wir empfehlen, einen leeren USB-Stick oder eine leere DVD zu verwenden, da alle Inhalte gelöscht werden.
- Lesen Sie die Systemanforderungen.
- Wenn Sie das Betriebssystem zum ersten Mal installieren, benötigen Sie Ihren Windows-Produktschlüssel (xxxxx-xxxxx-xxxxx-xxxxx-xxxxx). Weitere Informationen über Produktschlüssel und wann sie benötigt werden, finden Sie auf der FAQ-Seite.
- Für Enterprise-Editionen besuchen Sie bitte das Volumenlizenz-Servicecenter.
- Verwenden Sie das Medienerstellungstool, um Windows herunterzuladen. Dieses Tool bietet die beste Download-Erfahrung für Kunden, die Windows 7, 8.1 und 10 ausführen. Um zu erfahren, wie Sie das Tool verwenden, rufen Sie die Seite Installieren von Windows 10 auf. Werkzeug beinhaltet:
– Dateiformate für Download-Geschwindigkeit optimiert.
– Integrierte Medienerstellungsoptionen für USB und DVD.
– Optionale Konvertierung in das ISO-Dateiformat
Laden Sie das Medienerstellungs-Tool jetzt herunter
Klicken Sie mit der rechten Maustaste auf die Datei MediaCreationTool.exe, und klicken Sie dann auf Als Administrator ausführen.
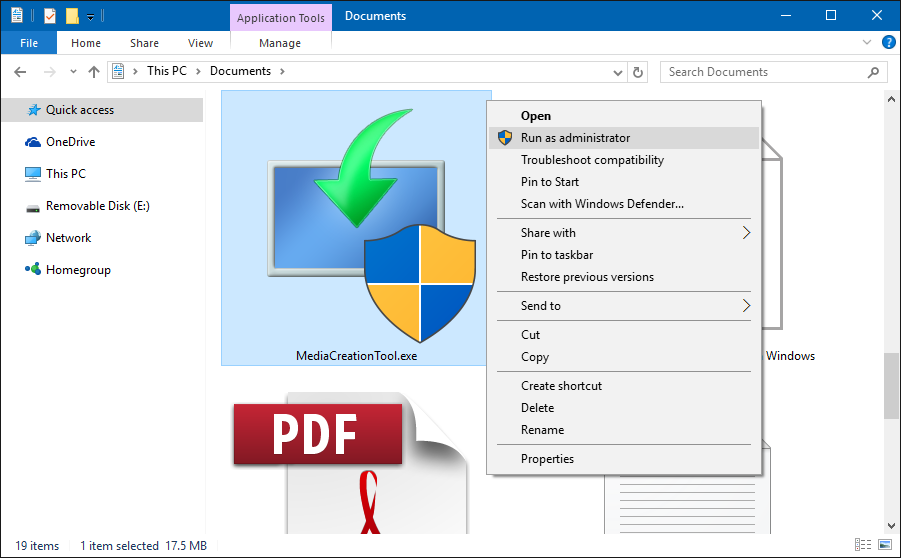
Hinweis: Überprüfen, ob Sie die neueste Version von Windows 10 heruntergeladen oder installiert haben
Akzeptieren Sie die Endbenutzer-Lizenzvereinbarung:
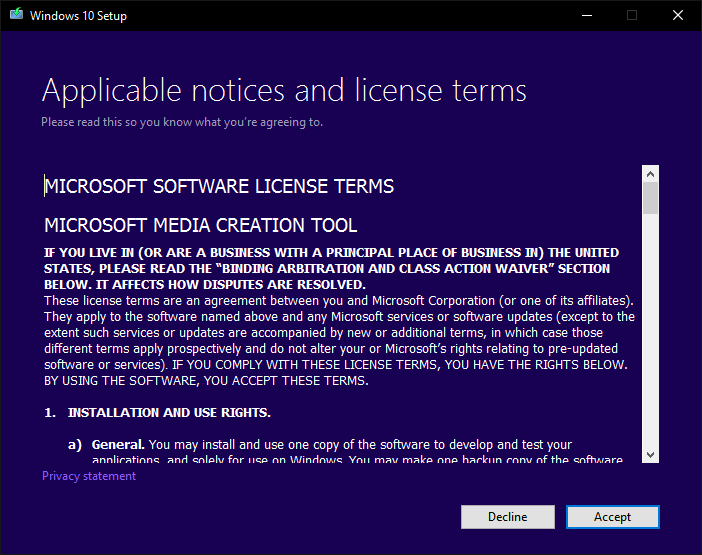
Wählen Sie die Option Diesen PC jetzt upgraden, wenn Sie sofort upgraden möchten,
Wählen Sie die Option Installationsmedium für einen anderen PC erstellen, wenn Sie ein ISO-Image herunterladen oder eine bootfähige DVD oder einen USB-Stick erstellen möchten.
Weiter klicken
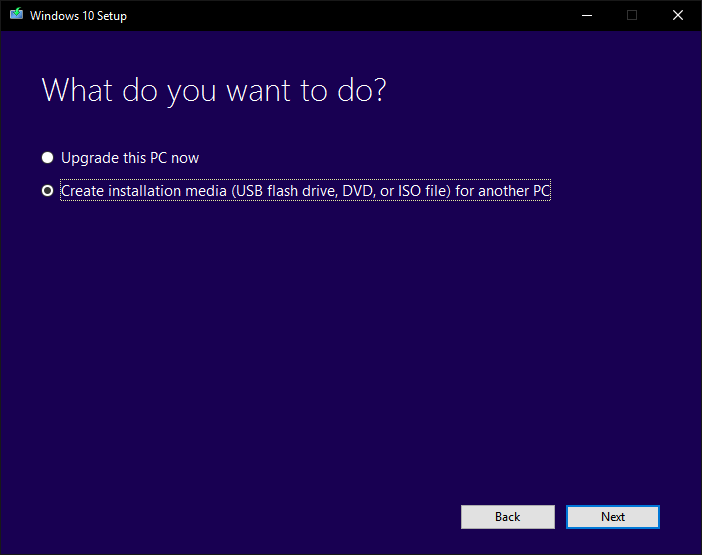
Wenn Sie eine bestimmte Edition oder beide Architekturen herunterladen möchten, deaktivieren Sie die Option Empfohlene Verwendung für diesen PC verwenden.
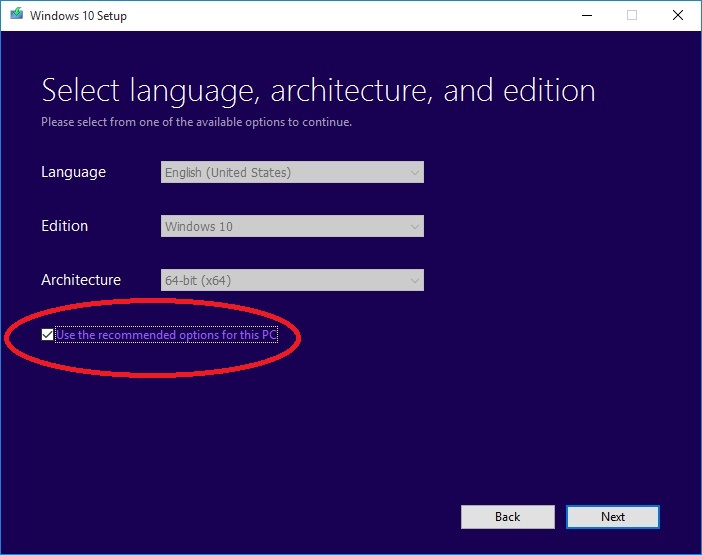
Klicken Sie in das Listenfeld „Edition“, wählen Sie Ihre Edition und klicken Sie auf „Weiter“.
- Windows 10 – enthält Windows 10 Home und Windows 10 Pro.
- Windows 10 Home Single Language – Wählen Sie diese Edition nur, wenn Sie Windows 10 Single Language, Windows 8 Single Language oder Windows 8.1 mit Bing ausführen.
- Windows 10 N – Wählen Sie diese Edition nur aus, wenn Sie in Europa wohnen. Windows Media Player ist nicht enthalten. Es enthält Windows 10 Home N, Windows 10 Pro N.
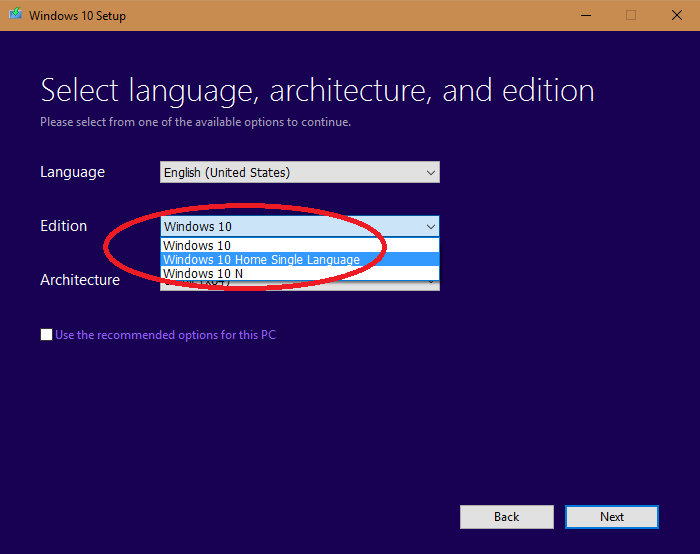
Klicken Sie in das Listenfeld und wählen Sie Ihre Architektur aus, oder wählen Sie beide, wenn Sie einen ausreichend großen USB-Stick haben (16 GB empfohlen), klicken Sie auf Weiter, um den Download zu starten.
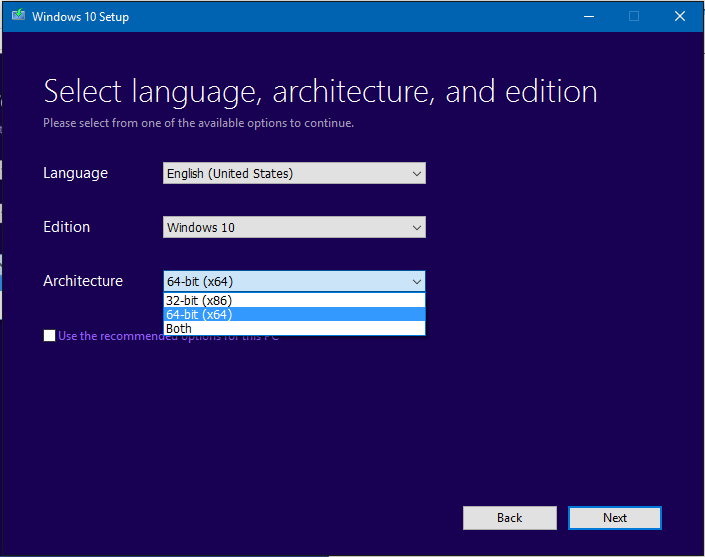
Bitte beachten Sie: Die Kopie von Windows 10, von der Sie herunterladen und aktualisieren, entspricht der Edition von Windows, die Sie installiert haben, die Architekturen entsprechen auch (32 Bit> 32 Bit, 64 Bit> 64 Bit):
————————————————– ———————————— ————–
- Windows 7 Starter, Home Basic, Home Premium, Windows 8.0 Core, Windows 8.1 Core, Windows 10 Home wird Windows 10 Home installieren
- Windows 7 Professional, Windows 7 Ultimate, Windows 8.0 Pro, Windows 8.1 Pro, Windows 10 Pro wird Windows 10 Pro installieren
- Windows 10 Education wird Windows 10 Education installieren
————————————————– ———————————— ————–
- Ihre aktuell installierte Windows-Kopie muss aktiviert sein. Ist dies nicht der Fall, werden Sie aufgefordert, einen echten Produktschlüssel einzugeben
- Sie sollten ein Inplace-Upgrade durchführen, aber Sie können eine Neuinstallation mit dem neuesten November-Update oder höher durchführen.
- Wenn Sie Windows 7 Enterprise-, Windows 8.0 Enterprise-, Windows 8.1 Enterprise-Editionen oder die Volumenlizenz Windows 7 Professional verwenden, können Sie das Media Creation Tool nicht zum Aktualisieren verwenden.
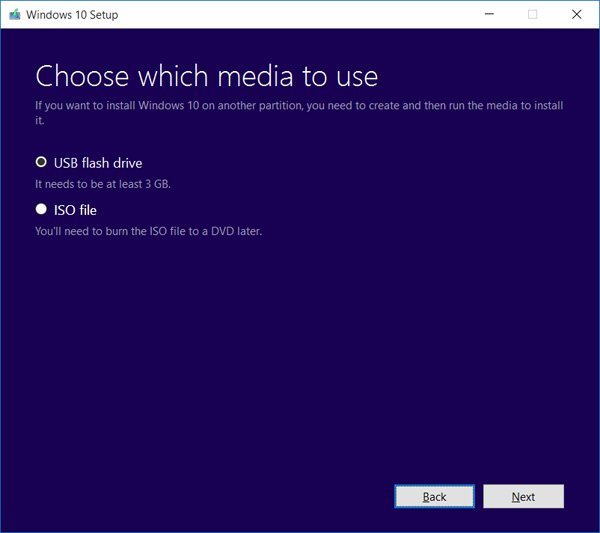
Ich schlage vor, dass Sie die ISO-Dateioption wählen, da Sie sie für mehrere Optionen wiederverwenden können. Weiter klicken
Erstellen eines bootfähigen USB-Flash-Laufwerks USB-Flash-Laufwerk
Wenn Sie einen USB-Stick mit 8 GB freiem Speicherplatz haben, können Sie damit eine bootfähige Kopie erstellen. Thumb-Laufwerke sind heutzutage sehr billig, also nehmen Sie ein paar und erstellen Sie eine als Ihre erste Backup-Option. Dies empfiehlt sich besonders für Personen, die Ultrabooks verwenden, die keine optischen Laufwerke (DVD) oder Netbooks enthalten. Es gibt einige Desktop-Systeme, die keins enthalten. Wenn Sie beide Architekturen ausgewählt haben, wählen Sie ein Thumbdrive mit einer Größe von mindestens 16 GB.
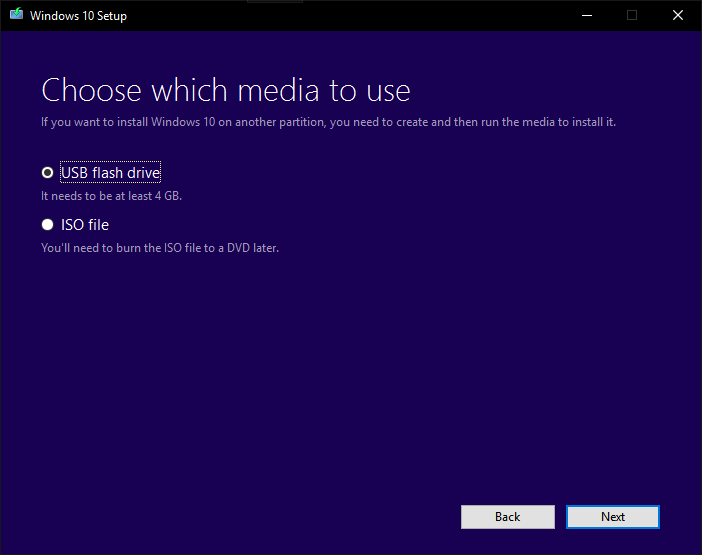
Wählen Sie den USB-Stick und klicken Sie auf Weiter. Bitte beachten Sie, dass der Inhalt des Laufwerks formatiert wird, wenn Sie wichtige Dateien haben, Abbrechen, und sichern Sie sie dann.
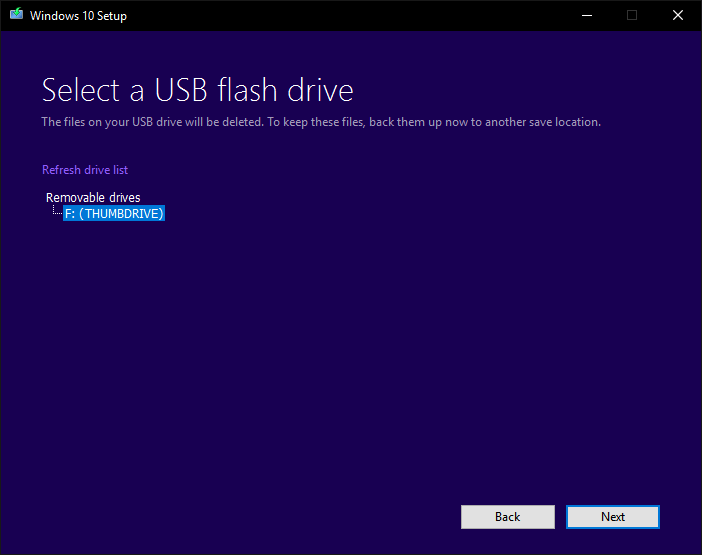
Warten Sie, bis die Installationsdateien heruntergeladen wurden und die bootfähige Kopie auf Ihrem USB-Stick erstellt wurde.
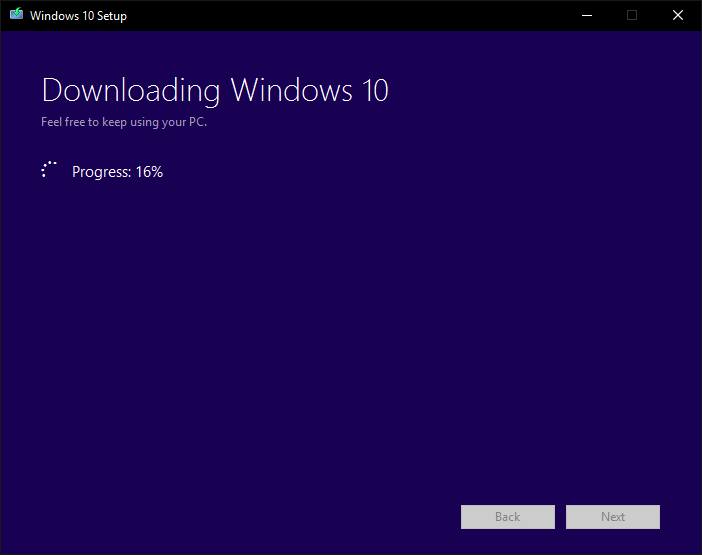
Herunterladen der ISO-Datei
Eine ISO-Datei ist eine digitale oder virtuelle Kopie einer physischen CD. Um eine ISO zu verwenden, müssen Sie sie auf eine optische Disc brennen. Im Fall von Windows 10 eine leere Dual-Layer-DVD oder ein leerer USB-Stick. Wenn Sie Windows 7 verwenden, können Sie die .ISO-Datei erstellen und sie anschließend mit dem integrierten Dienstprogramm für Image-Dateien brennen. Wenn Sie Windows XP oder Windows Vista verwenden, können Sie ein Brennprogramm eines Drittanbieters wie ImgBurn oder Roxio / Nero verwenden.
Erstellen einer ISO-Datei
Für die Zwecke dieser Übung werden wir die Option .ISO verwenden.
Wählen Sie die ISO-Datei und klicken Sie auf Speichern. Wählen Sie Ihren Standort und klicken Sie auf Speichern.
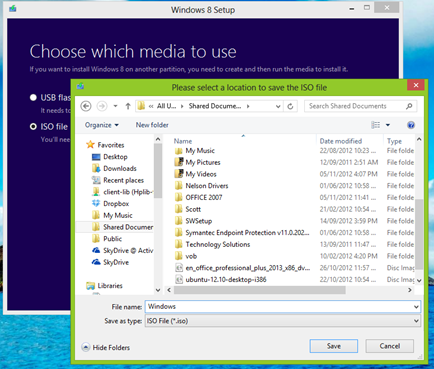
Warten Sie, während das ISO-Image erstellt wird.
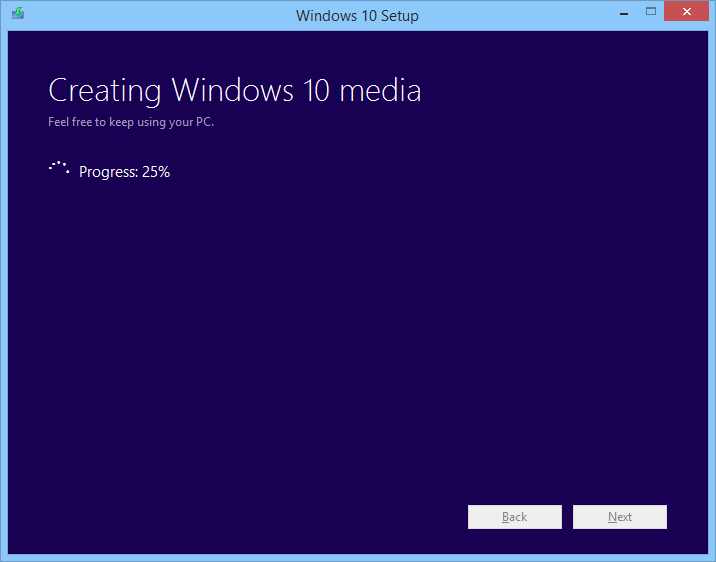
Herunterladen der ISO-Datei direkt mit Ihrem Webbrowser:
Gehe zu: https://www.microsoft.com/en-us/software-download/windows10ISO/
Wenn Sie die ISOs nicht herunterladen können, denken Sie daran, Folgendes zu überprüfen:
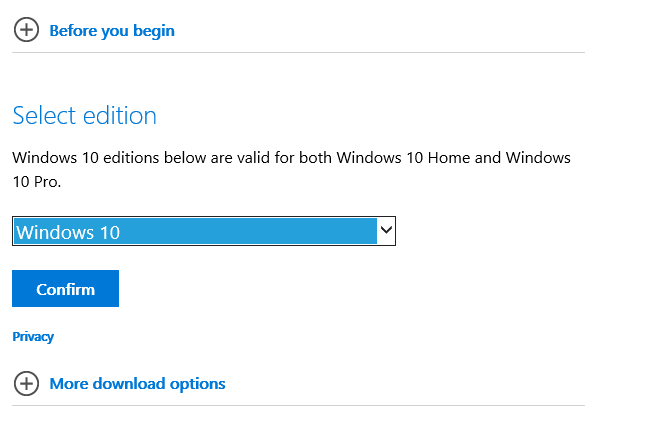
Klicken Sie in das Listenfeld und wählen Sie Ihre Sprache aus. Klicken Sie dann auf Bestätigen und warten Sie, bis die Option validiert ist. Aktualisieren Sie die Seite nicht.
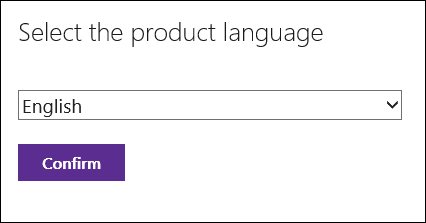
Klicken Sie auf Ihre gewünschte Architektur und dann auf Speichern.
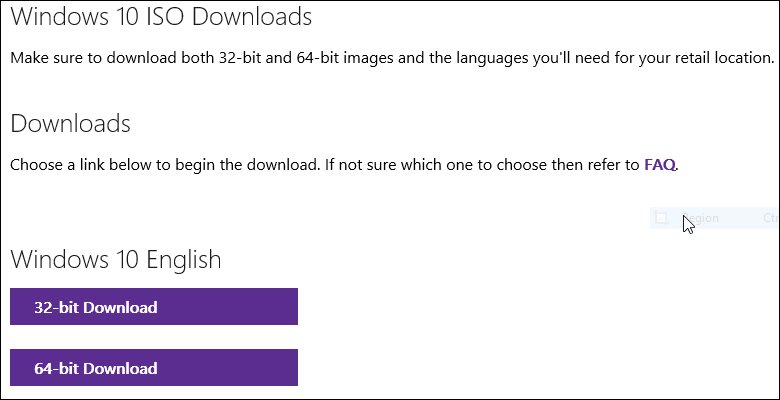
Machen Sie Windows 10 ISO-Datei bootfähig auf leere DVD oder USB-Stick
Nachdem Sie das Windows 10-ISO heruntergeladen haben, müssen Sie es vorbereiten, das ist besonders wichtig für Windows 7 und frühere Versionen von Windows.
Nachdem Sie die .iso-Datei erhalten haben, können Sie das integrierte CD-Brennprogramm oder Microsoft .iso auf dem USB / DVD-Tool verwenden, um eine bootfähige DVD oder USB zu erstellen (erfordert eine leere DVD) oder Rufus, ein Programm von Drittanbietern, das bootfähig ist USB-Stick (benötigt mindestens 8 GB).
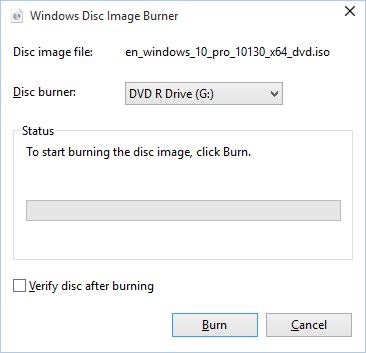
Nachdem Sie die ISO-Datei heruntergeladen haben, klicken Sie mit der rechten Maustaste darauf und klicken Sie auf Disk-Image brennen
Legen Sie eine leere DVD ein
Klicken Sie auf Brennen
Benutzer von Windows 8 / 8.1 können die ISO-Datei mounten und dann das Upgrade automatisch starten. Erfahren Sie mehr hier
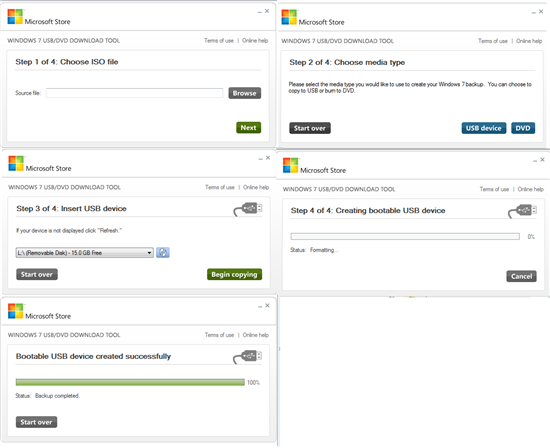
Wichtig:
Stellen Sie beim Erstellen eines bootfähigen USB-Sticks sicher, dass der USB-Stick zuerst als FAT32 formatiert wird.
Schließen Sie den USB-Stick an
Computer öffnen
Klicken Sie mit der rechten Maustaste auf den Bildschirm
Klicken Sie auf Format
Stellen Sie sicher, dass FAT32 als Dateisystem ausgewählt ist.
Für UEFI-basierte Systeme
Wenn Ihr Computer UEFI-basiert ist, handelt es sich normalerweise um Systeme, die mit Windows 8 oder höher vorinstalliert sind. Sie müssen die ISO-Datei für eine solche Konfiguration vorbereiten oder Sie erhalten während der Installation eine Fehlermeldung. Der USB-Stick muss als FAT32 formatiert sein. Wenn Sie auf Festplatten mit einer Größe von 4 TB oder mehr installieren, müssen Sie die Festplatte mithilfe des GPT-Partitionierungsschemas formatieren. Rufus stellt sicher, dass Ihre Kopie von Windows 10 ordnungsgemäß darauf vorbereitet ist.
Sie können Rufus kostenlos herunterladen.
Nach dem Herunterladen von Rufus schließen Sie Ihren USB-Stick an, starten Sie die Rufus-Anwendung, klicken Sie in das Listenfeld Gerät und wählen Sie Ihren USB-Stick.
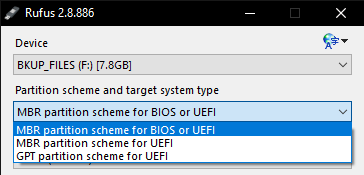
Klicken Sie in das Listenfeld und wählen Sie Ihr Partitionsschema. Wenn Sie ISO auswählen, wählt Rufus automatisch die entsprechenden Optionen für Sie aus. Klicken Sie dann im Listenfeld Dateisystem auf FAT32. Wenn Ihr USB-Stick größer als 32 GB ist, wählen Sie exFAT.
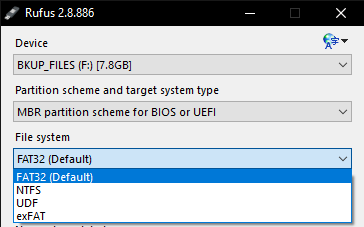
Belassen Sie die Standard-Clustergröße und geben Sie eine Bezeichnung für Ihren USB-Stick ein.
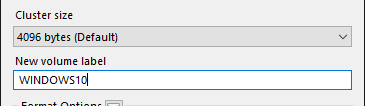
Klicken Sie auf das Symbol zum Auswählen des Datenträgerabbilds, navigieren Sie zu der Position der ISO-Datei, wählen Sie sie aus, und klicken Sie auf Öffnen.
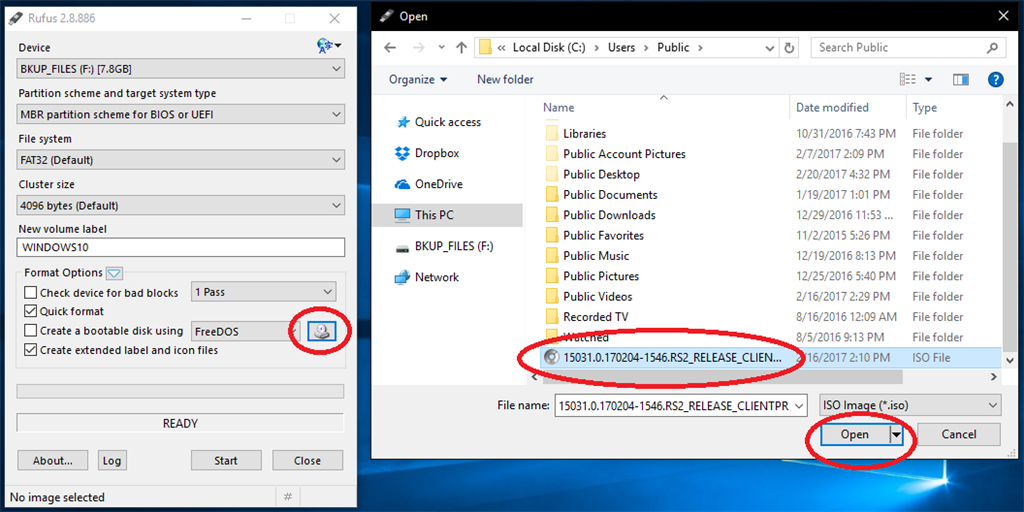
Klicken Sie auf Start, um die Dateien auf das USB-Laufwerk zu kopieren.
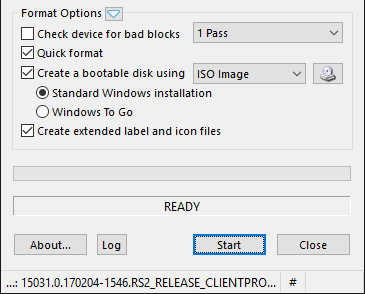
Wenn Sie Dateien auf dem USB-Stick haben, werden diese gelöscht.
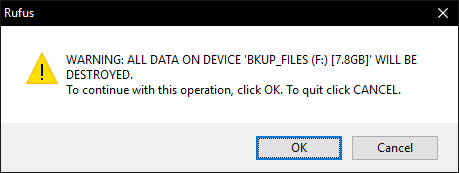
Warten Sie, bis die Dateien auf Ihren USB-Stick kopiert wurden.
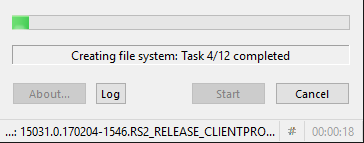
Schließen Sie, wenn Sie fertig sind
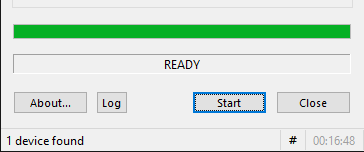
Öffnen Sie den Datei-Explorer und starten Sie die Installation, um mit der Installation zu beginnen.
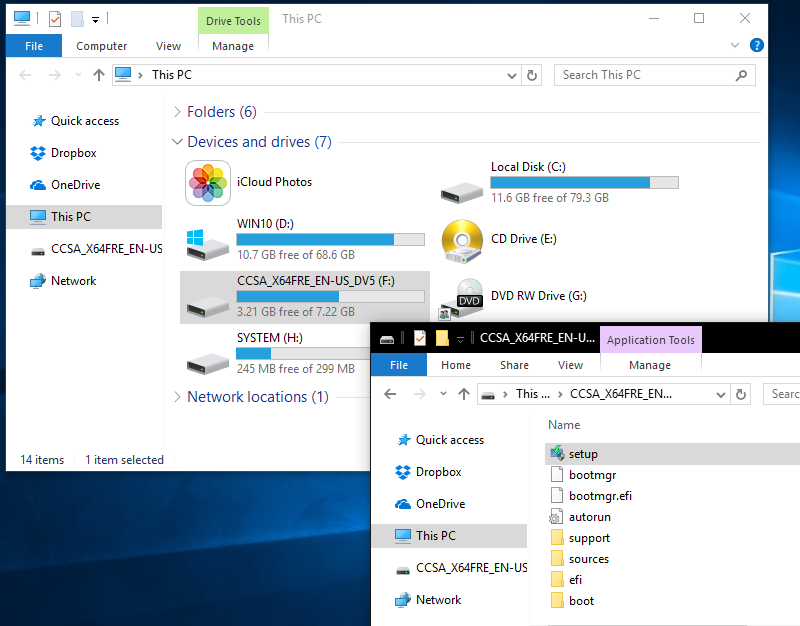
Laden Sie Windows 10 Education-ISO-Dateien herunter
Wenn Sie ein College oder eine Universität besuchen, stellt Ihnen Ihre Einrichtung möglicherweise die Bildungsversion von Windows 10 zur Verfügung. Wenn Sie nur eine Lizenz (Produktschlüssel) erhalten, können Sie die .ISO-Datei von der Microsoft Download Academic Products-Website herunterladen.
Gehen Sie zu folgendem Link: https://www.microsoft.com/en-us/software-download/vlacademicISO
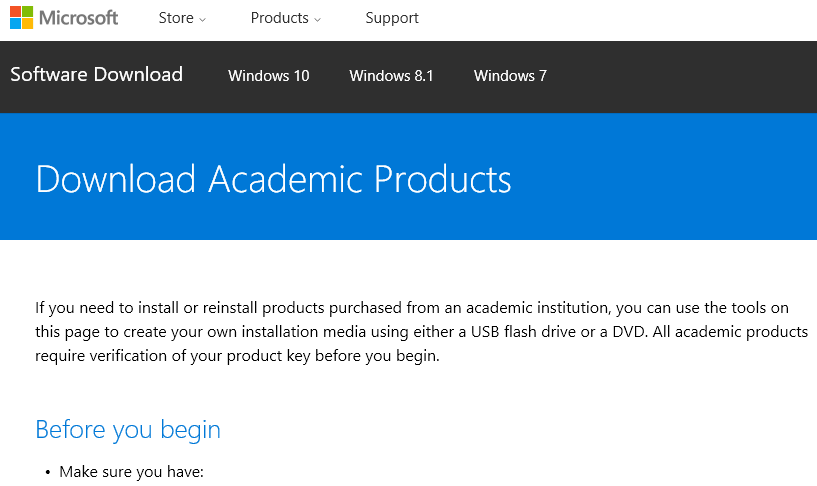
Scrollen Sie nach unten, geben Sie Ihren Windows 10 Education-Produktschlüssel ein und klicken Sie auf Verify
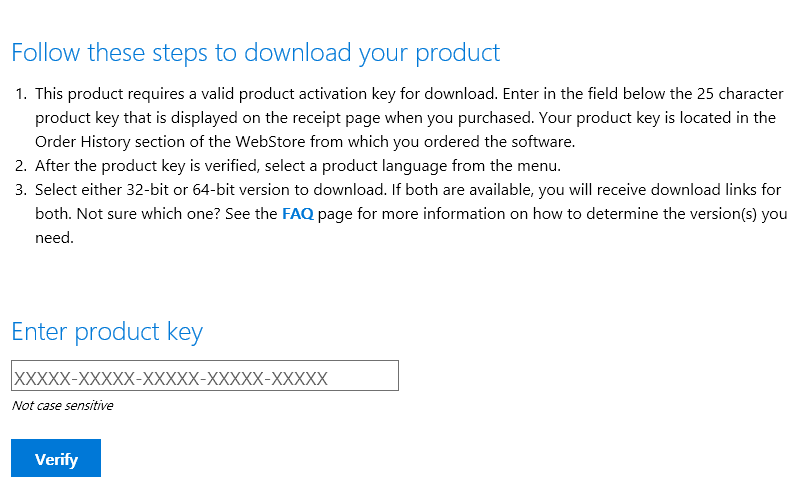
Wie überprüfe ich meinen Aktivierungsstatus nach dem Upgrade?
Klicken Sie auf Start> Einstellungen (Windows-Taste + i drücken)> Update & Sicherheit> Aktivierung
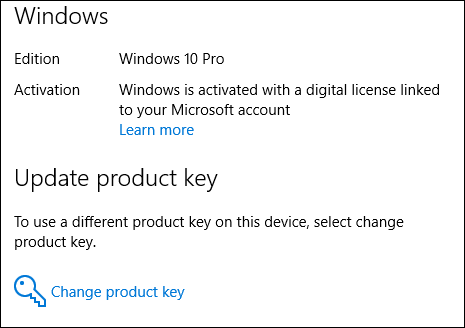
Zuletzt aktualisiert am 03.03.2018 von TreiberNeu




Schreibe einen Kommentar