Windows 10 wurde im Juli 2015 gestartet. Seitdem hat Microsoft drei große Überarbeitungen veröffentlicht (1511, 1607, 1703 und 1709). Jede Revision enthält wichtige Verbesserungen, die Windows 10 benutzerfreundlicher und sicherer machen. Microsoft liefert neue Versionen über mehrere Kanäle, darunter: Windows Upgrade Assistant, Media Creation Tool und natürlich Windows Update. Abhängig davon, wie Sie Windows 10 installieren, können Sie hier überprüfen, ob die neueste Version heruntergeladen oder installiert wurde.
Windows Update:
Für Benutzer, die bereits Windows 10 installiert haben, können Sie überprüfen, ob Build 1507, November Update (1511), Anniversary Update (14393) oder Creators Update (1703) oder Fall Creators Update (1709) installiert ist, indem Sie Folgendes tun:
Drücken Sie die Windows-Taste + R auf Ihrer Tastatur
Typ: winver
Drücke Enter
Version 1709
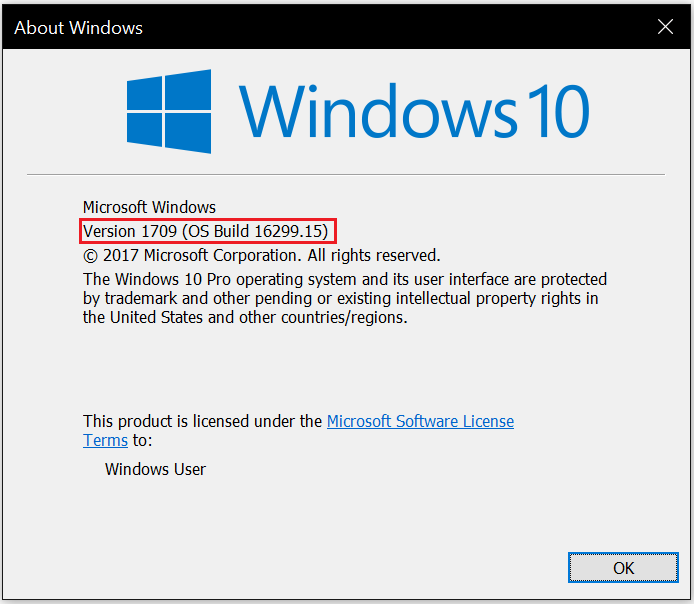
Version 1703
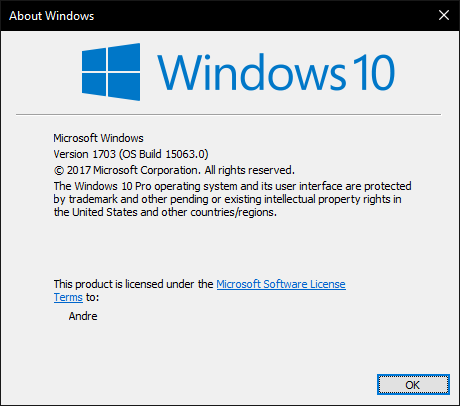
Version 1607
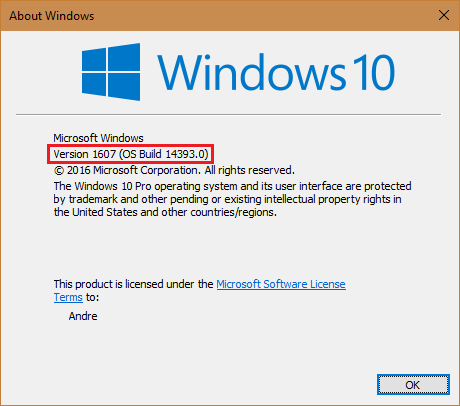
Version 1511
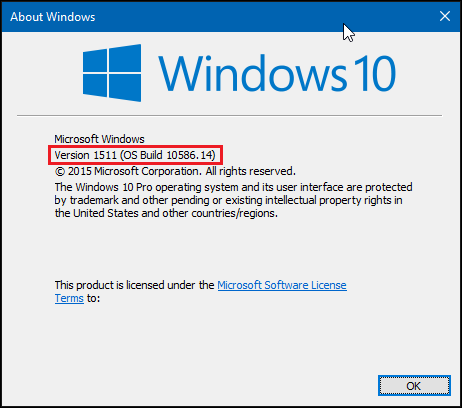
Wo es heißt, 1511, 1607 oder 1703 wird die Version anzeigen, die Sie installiert haben. Die ersten beiden Zahlen stehen für das Jahr, gefolgt vom Monat:
15 – 2015, 11 – November,
16 – 2016, 07 – Juli,
17 – 2017, 03 – März.
17 – 2017, 09 – September
Sie werden auch bemerken, dass die Build-Nummer zugenommen hat. Bitte beachten Sie, wo es heißt .15 ändert sich je nachdem, wann Sie 1511 installiert und wann es aktualisiert wurde. Wenn Sie beispielsweise Windows Update zum Zeitpunkt des Schreibens ausführen, wird .19 angezeigt. Das Windows 10 Fall Creators Update befindet sich derzeit bei 16299.19 zu diesem Schreiben.
Sie können dies auch überprüfen, indem Sie Start> Einstellungen> Systeme> Info aufrufen
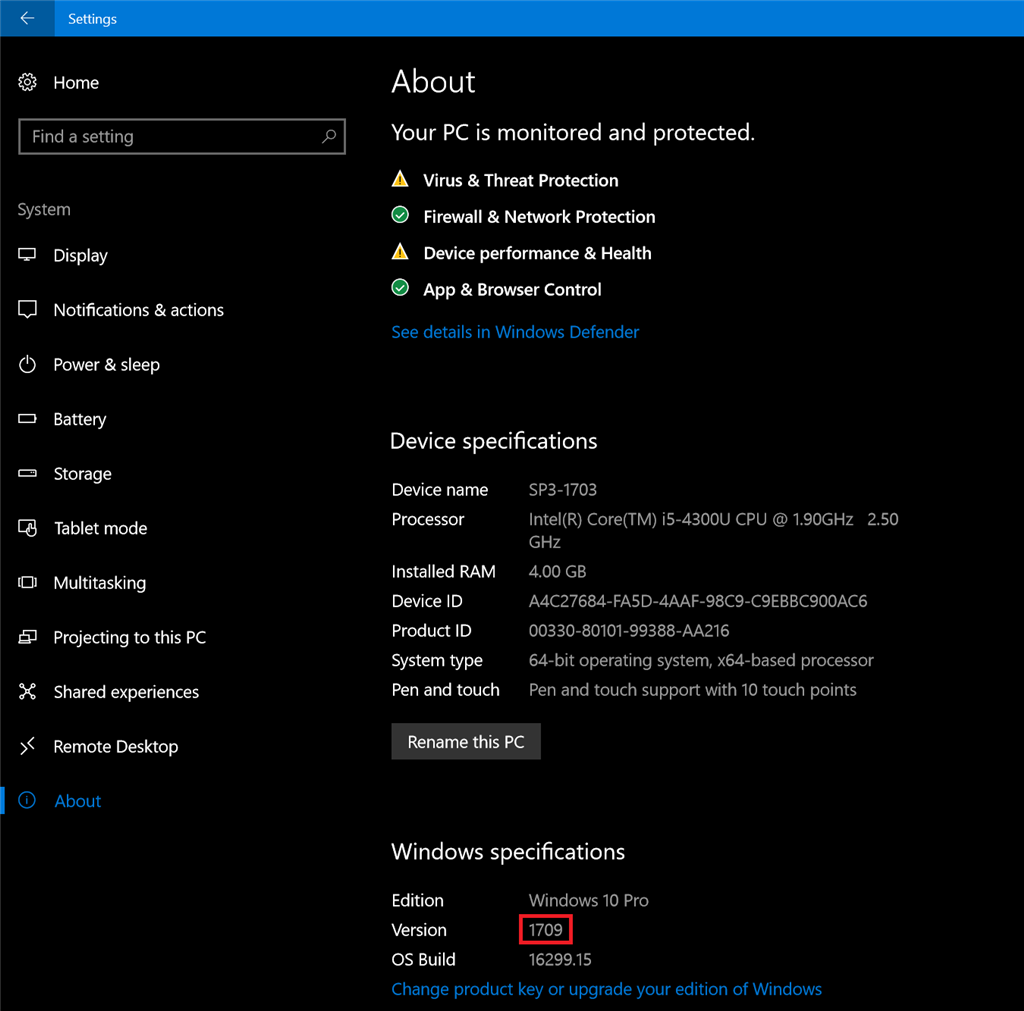
Download – Website des Media Creation Tools (MCT) oder Techbench
Wenn Sie Windows 10 November Update als ISO-Datei herunterladen und ein Reparaturupgrade oder eine Neuinstallation durchführen, können Sie die ISO-Datei mit der folgenden Methode überprüfen. Wenn Sie die .ISO-Datei herunterladen, wird sie einfach als Windows.iso gespeichert
Wenn Sie Windows 8 oder höher ausführen, doppelklicken Sie auf die .ISO-Datei, um sie zu mounten.
Durchsuchen Sie die bereitgestellte ISO-Datei
Klicken Sie mit der rechten Maustaste auf Setup.exe
Klicken Sie auf Eigenschaften
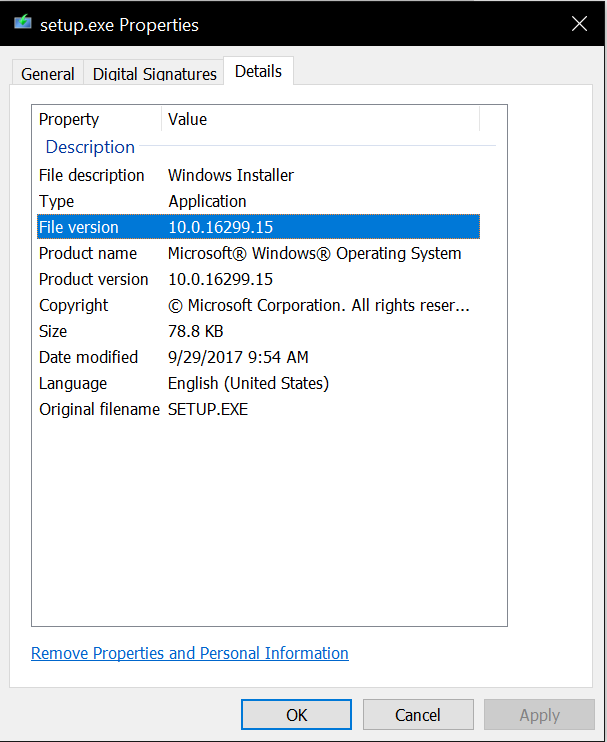
Zuletzt aktualisiert am 02.03.2018 von TreiberNeu




Schreibe einen Kommentar