Zusammenfassung
Wenn Sie in den letzten 5 Jahren eine aktuelle Version von Windows installiert haben, wissen Sie ziemlich genau, wie Windows 10 installiert werden wird. In diesem Artikel sehen wir uns eine Neuinstallation an. Dies beinhaltet das Starten einer Neuinstallation innerhalb einer laufenden Version von Windows oder einer Festplatte / SSD ohne vorherige Windows-Installation.
Einzelheiten
- Führen Sie eine Neuinstallation durch, indem Sie von den Installationsmedien (DVD oder USB-Stick) booten.
- Führen Sie eine Neuinstallation mit Reset in Windows 10 oder Windows 10 Refresh Tools durch (Start Fresh)
- Führen Sie eine Neuinstallation von einer laufenden Version von Windows 7, Windows 8 / 8.1 oder Windows 10 aus durch
Bisher mussten Benutzer von Windows 7, Windows 8.0 und Windows 8.1 eine dieser Windows-Versionen installieren und aktivieren, um sich für das kostenlose Upgrade-Angebot zu qualifizieren. Für Benutzer, die von Anfang an eine Neuinstallation von Windows 10 durchführen mussten, war es ein zweistufiger Prozess, zuerst den Computer über die Upgrade-Routine zu validieren, sicherzustellen, dass das Windows 10-Upgrade aktiviert war, und dann einen Reset durchzuführen.
Ab Version Windows 10 1511 müssen Benutzer diesen Prozess nicht mehr durchlaufen.
Was ist der digitale Anspruch oder die digitale Lizenz?
Wenn Sie von einer früheren Version von Windows aktualisieren, wird die Hardware (Ihr PC) eine digitale Lizenz erhalten. Dies ist eine eindeutige Signatur des Computers, der auf Microsoft Activation Servern gespeichert ist. Die Windows 7- oder Windows 8-Originallizenz, die Sie zuvor ausgeführt haben, wird gegen einen Diagnoseproduktschlüssel ausgetauscht.
Jedes Mal, wenn Sie Windows 10 auf diesem Computer neu installieren müssen, fahren Sie einfach fort, Windows 10 neu zu installieren. Es wird automatisch wieder aktiviert. Die einzige Ausnahme, für die dies gilt, hängt von der Lizenz ab, für die Sie ein Upgrade durchgeführt haben. Wenn Sie Ihr Motherboard wechseln und ursprünglich ein Upgrade von einer OEM-Lizenz für Windows 7 OEM oder Windows 8 durchgeführt haben, wird Ihre digitale Berechtigung ungültig. Sie müssen eine neue Vollversionslizenz erwerben.
Es ist also nicht notwendig, einen Produktschlüssel zu kennen oder zu erhalten. Wenn Sie Windows 10 neu installieren müssen, können Sie Ihren Produktschlüssel für Windows 7 oder Windows 8 verwenden oder die Reset-Funktion in Windows 10 verwenden.
Weitere Informationen: So installieren und aktivieren Sie Windows 10 mit Ihrem Produktschlüssel für Windows 7 oder Windows 8
Durchführen einer sauberen Installation auf einer leeren Festplatte / SSD oder Neuinstallation durch Booten von Installationsmedien (DVD oder USB-Stick)
Sobald Sie Ihr Windows 10-Installationsmedium bereit haben, müssen Sie nur von der Disc oder dem USB-Stick starten, um mit der Einrichtung zu beginnen. Wenn Sie keine Installationsmedien haben, lesen Sie die Anweisungen: So laden Sie offizielle Windows 10-ISO-Dateien herunter
In der folgenden Anleitung finden Sie Anweisungen und Details zum Konfigurieren der BIOS- oder UEFI-Starteinstellungen für DVD, CD, USB oder SD-Karte.
BIOS / UEFI-Installationshandbuch: Starten von einer CD, DVD, USB-Laufwerk oder SD-Karte
Sobald Ihr Computer von der DVD gestartet wird, sollten Sie diese Option sehen. Wenn Sie von einem Windows 10-USB-Speicherstick für den Einzelhandel installieren, werden Sie aufgefordert, entweder 32 oder 64 Bit Windows 10 auszuwählen. Weitere Informationen finden Sie hier
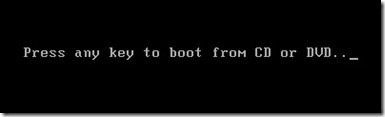
Das Windows-Logo wird auf dem Bildschirm erscheinen, dies könnte für eine Weile hier sein, solange Sie die animierenden Punkte sehen, sollte alles in Ordnung sein.
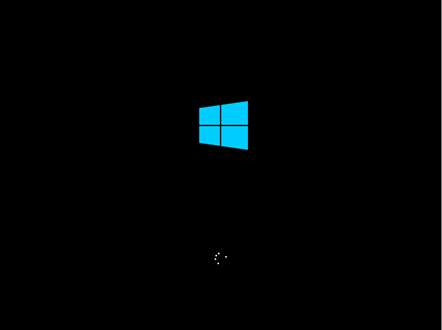
Wählen Sie Ihre Sprache, Zeit und Tastaturmethode und klicken Sie dann auf Weiter.
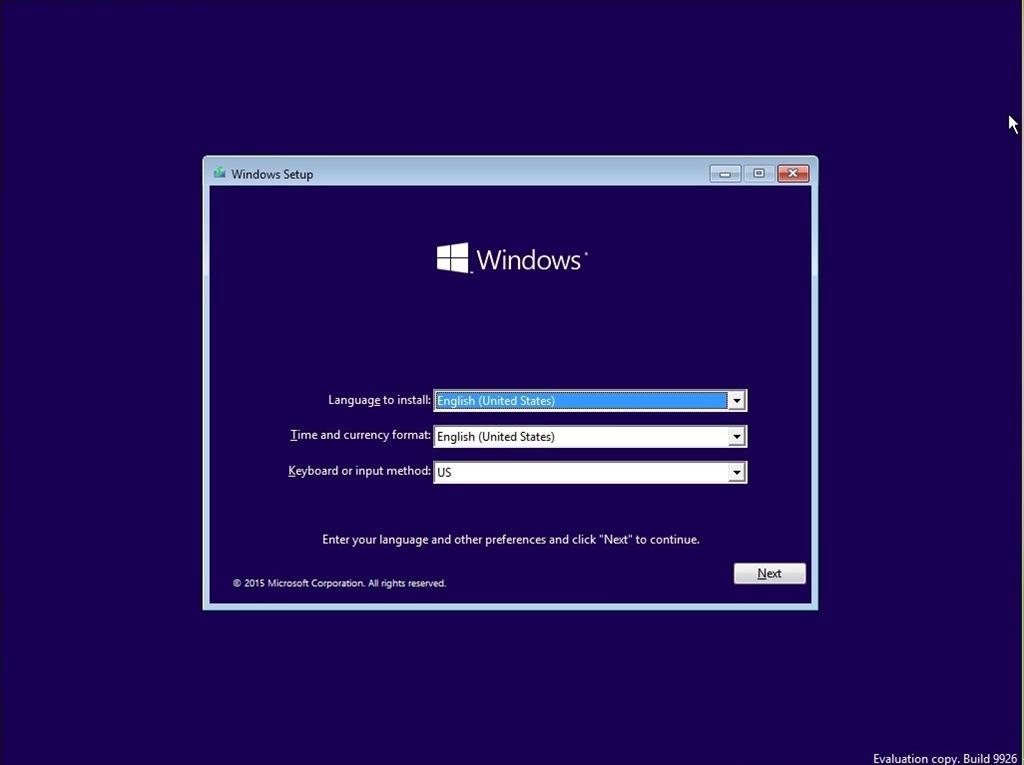
Klicken Sie auf Jetzt installieren
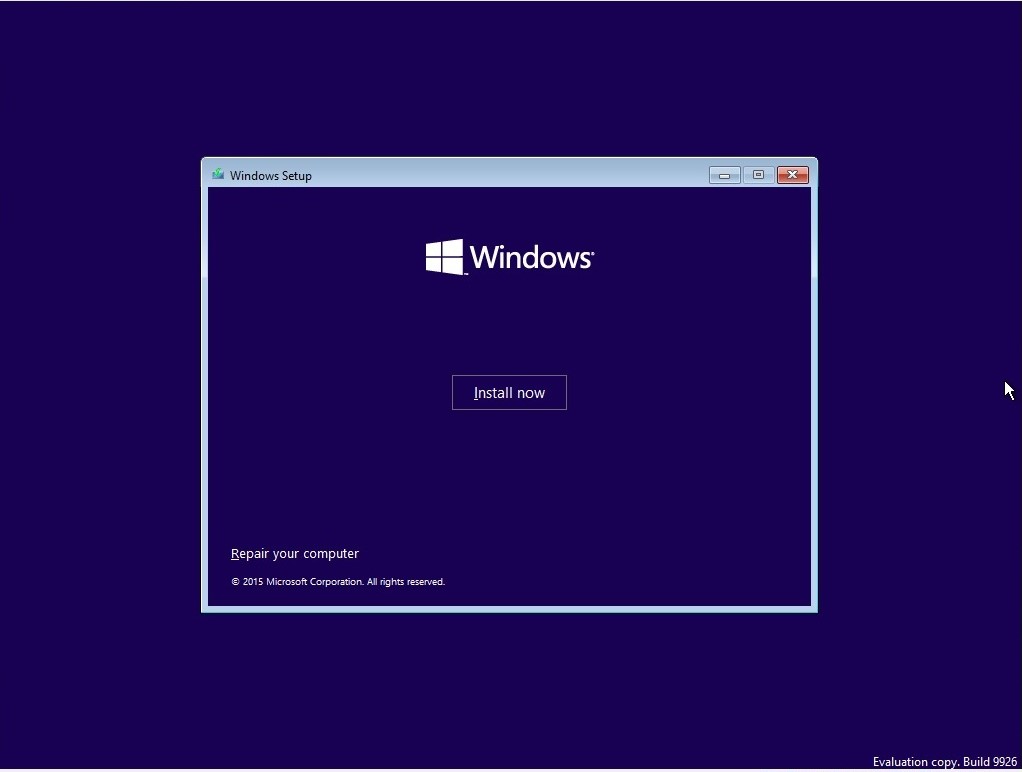
Windows 10 Setup fordert Sie während der Installation ein paar Mal zur Eingabe eines Produktschlüssels auf. Wenn Sie ursprünglich von Windows 7 oder Windows 8 / 8.1 aktualisiert haben, klicken Sie auf die Option „Ich habe keinen Schlüssel“ und „Tun Sie dies später“. Wenn Sie einen Windows 10-Produktschlüssel haben, können Sie fortfahren, ihn einzugeben.
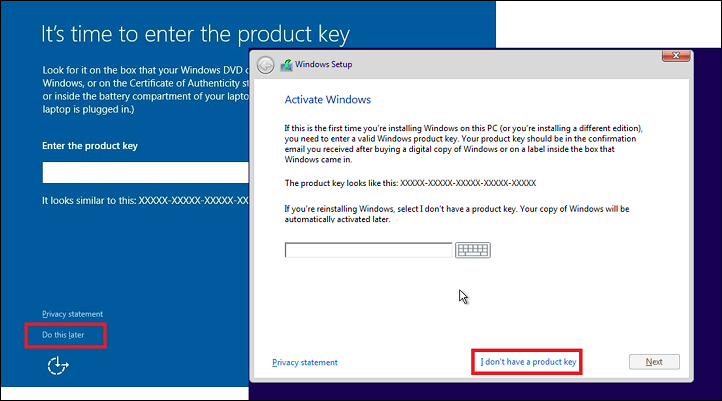
Setup fordert Sie außerdem auf, die Edition zu wählen, für die Sie eine Lizenz haben – Home oder Pro. Bitte stellen Sie sicher, dass Sie die richtige Edition ausgewählt haben. Wenn Sie die falsche Edition auswählen, besteht die einzige Möglichkeit darin, eine Neuinstallation durchzuführen.
Die Kopie von Windows 10, von der Sie herunterladen und aktualisieren, entspricht der von Ihnen installierten Windows-Edition. Wenn dies nicht der Fall ist, treten bei der Aktivierung möglicherweise Probleme auf:
- Windows 7 Starter, Home Basic, Home Premium, Windows 8.0 Core, Windows 8.1 Core sollten Windows 10 Home installieren
- Windows 7 Professional, Windows 7 Ultimate, Windows 8.0 Pro, Windows 8.1 Pro sollte Windows 10 Pro installieren
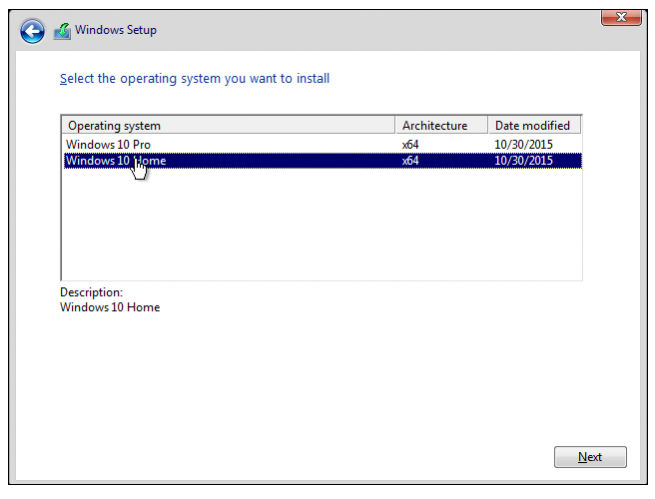
Warten Sie, während Setup das Kopieren von Dateien vorbereitet
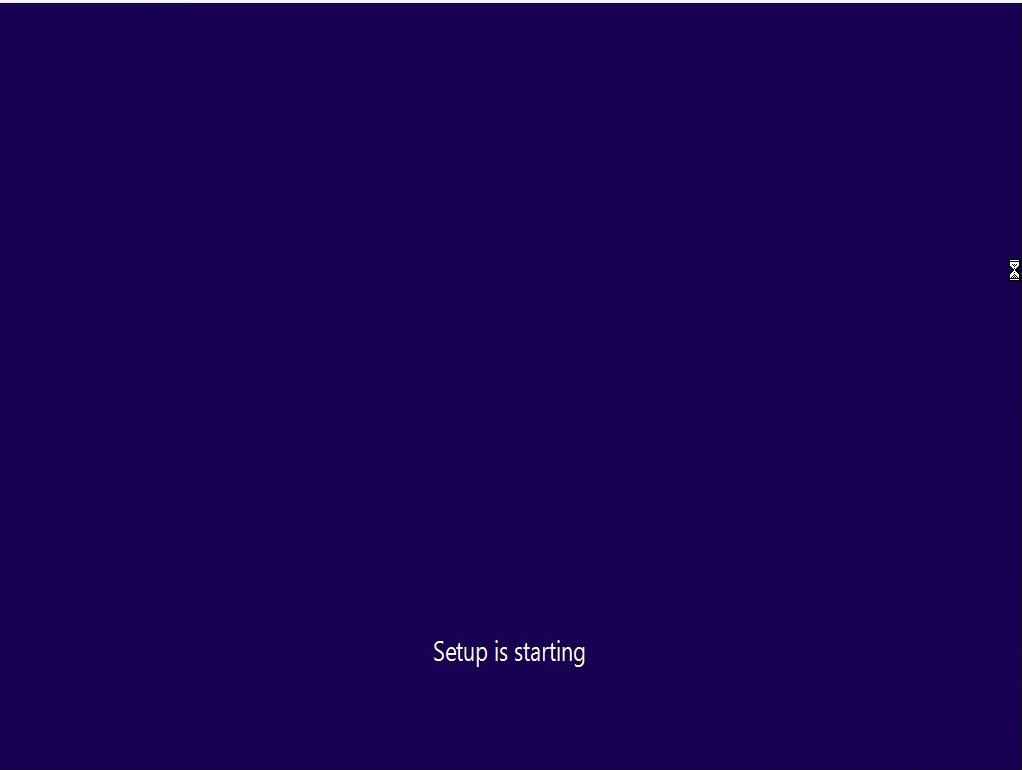
Akzeptieren Sie die Lizenzbedingungen und klicken Sie dann auf Weiter
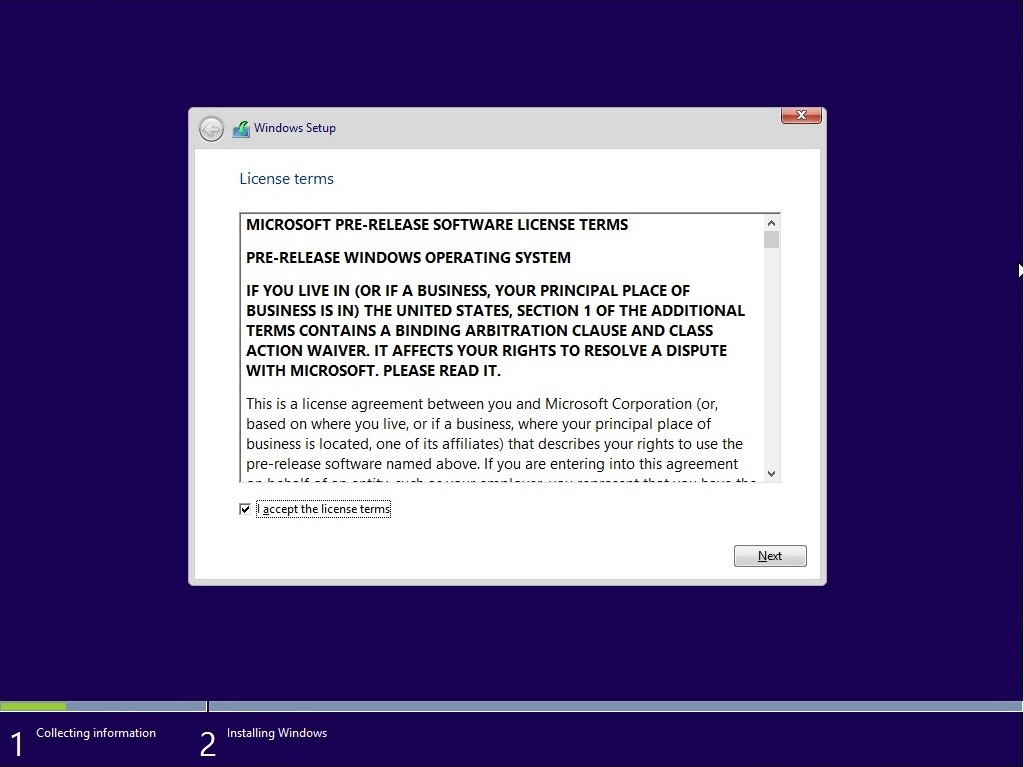
Klicken Sie auf Benutzerdefiniert: Nur Windows installieren (erweitert)
Hinweis: Manchmal Windows 10 Setup kann verwirrt werden, wenn es ein Thumb-Laufwerk ist. Möglicherweise erhalten Sie einen Treiberfehler oder etwas in diesem Sinne. Wenn Sie dies tun, starten Sie das Setup neu, aber dieses Mal, wenn Sie auf dem folgenden Bildschirm ankommen, trennen Sie Ihren USB-Stick und gehen Sie dann durch die benutzerdefinierten Optionen. Wenn das Setup Dateien kopieren kann, werden Sie aufgefordert, die Installationsquelle (Ihren USB) erneut zu verbinden.
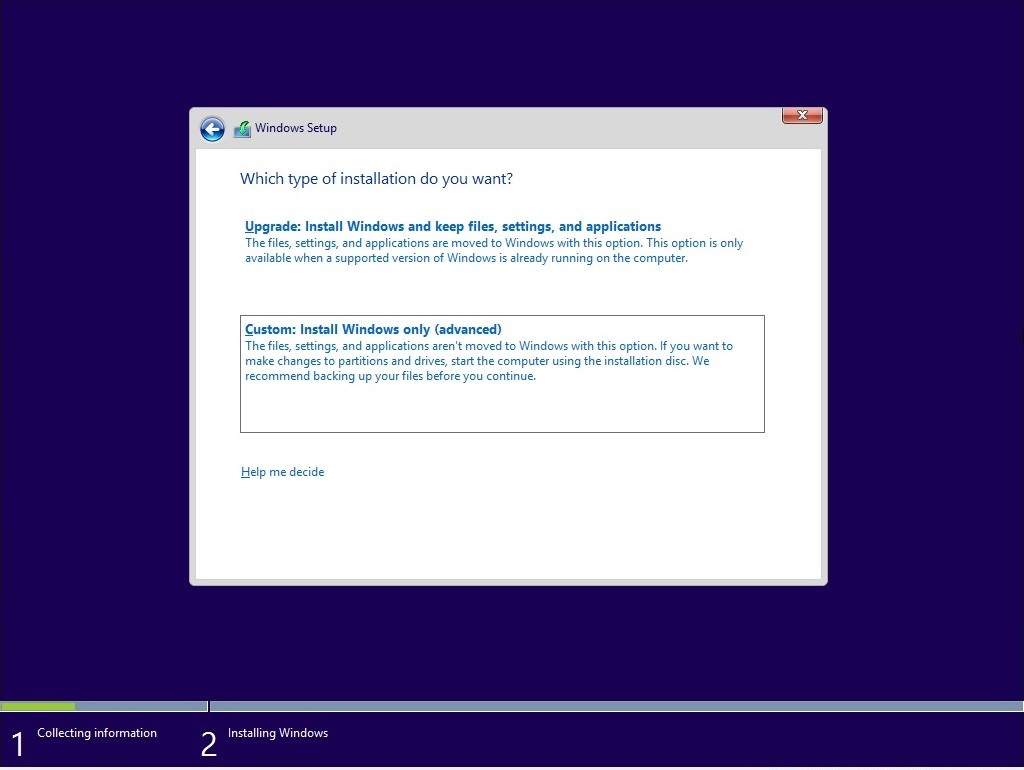
Wählen Sie das Laufwerk und klicken Sie auf Neu
HINWEIS: Wenn Sie mehrere Partitionen aufgelistet haben, wählen Sie diese aus (beginnend am unteren Rand) und klicken Sie dann auf Löschen, bis nur noch ein einziges (nicht zugeordnetes) Laufwerk im Fenster angezeigt wird.
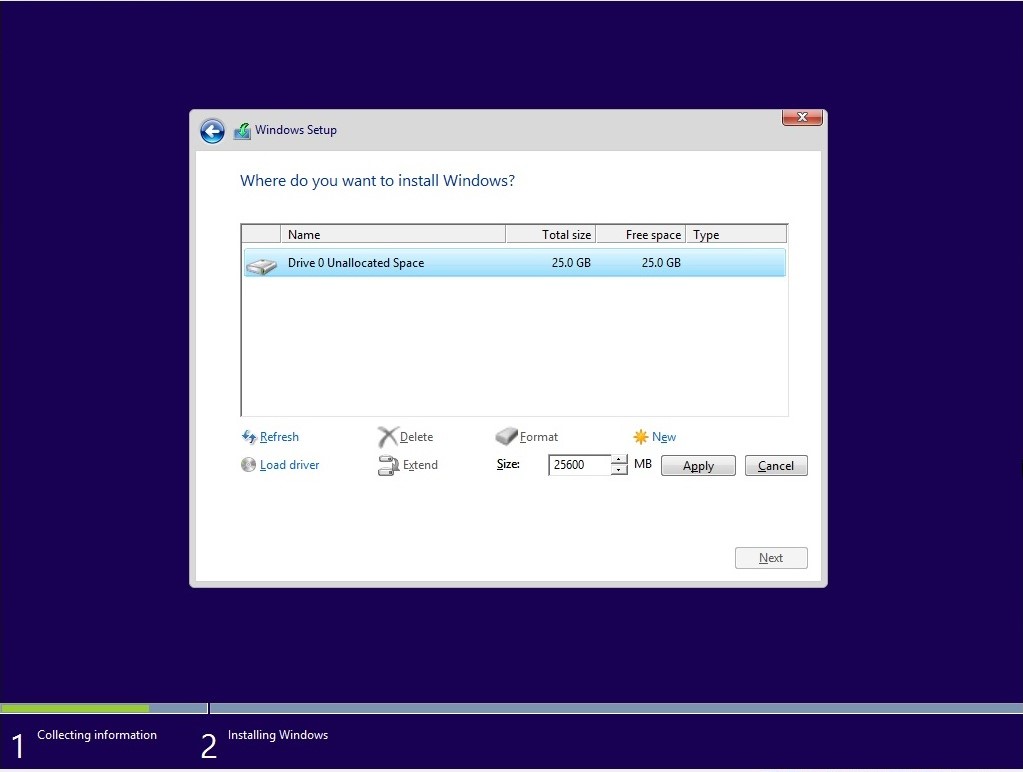
Wählen Sie das nicht zugeordnete Laufwerk aus, klicken Sie auf Neu, klicken Sie auf Anwenden und anschließend auf OK
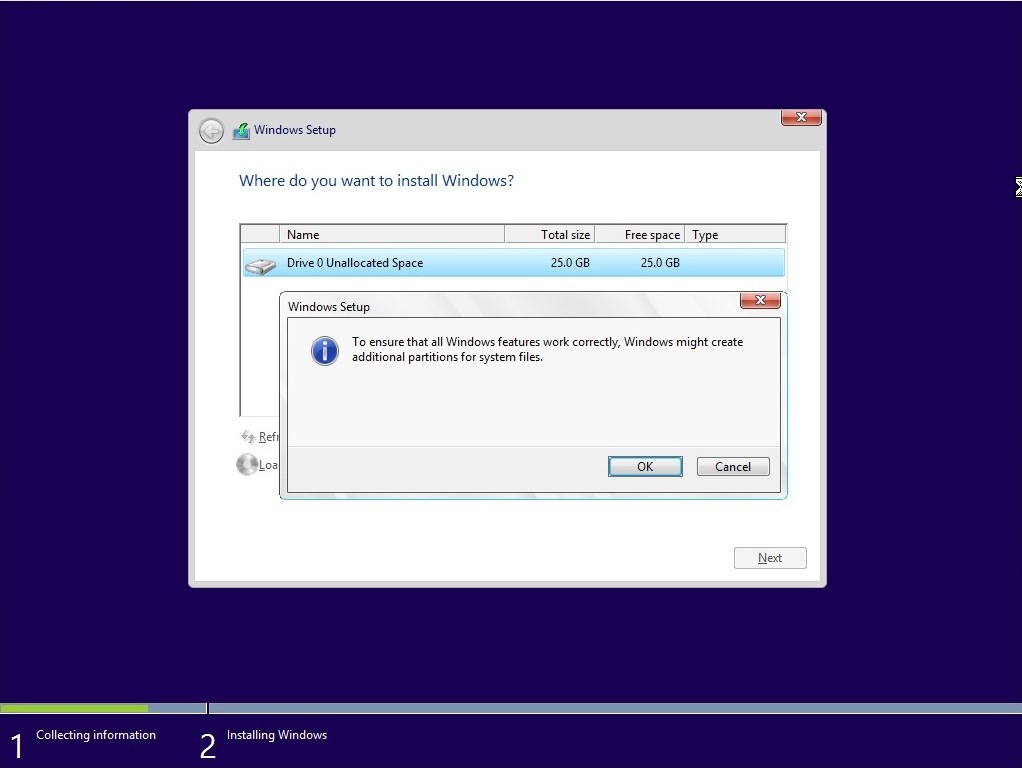
Dadurch wird das Laufwerk in mehrere Partitionen aufgeteilt, wählen Sie die primäre Partition und klicken Sie dann auf Weiter.
ANMERKUNG: In der reservierten Systempartition werden Wiederherstellungsdateien zur Diagnose und zur Reparatur beschädigter Windows 10-Dateien gespeichert. oder installieren Sie Windows 10 neu.
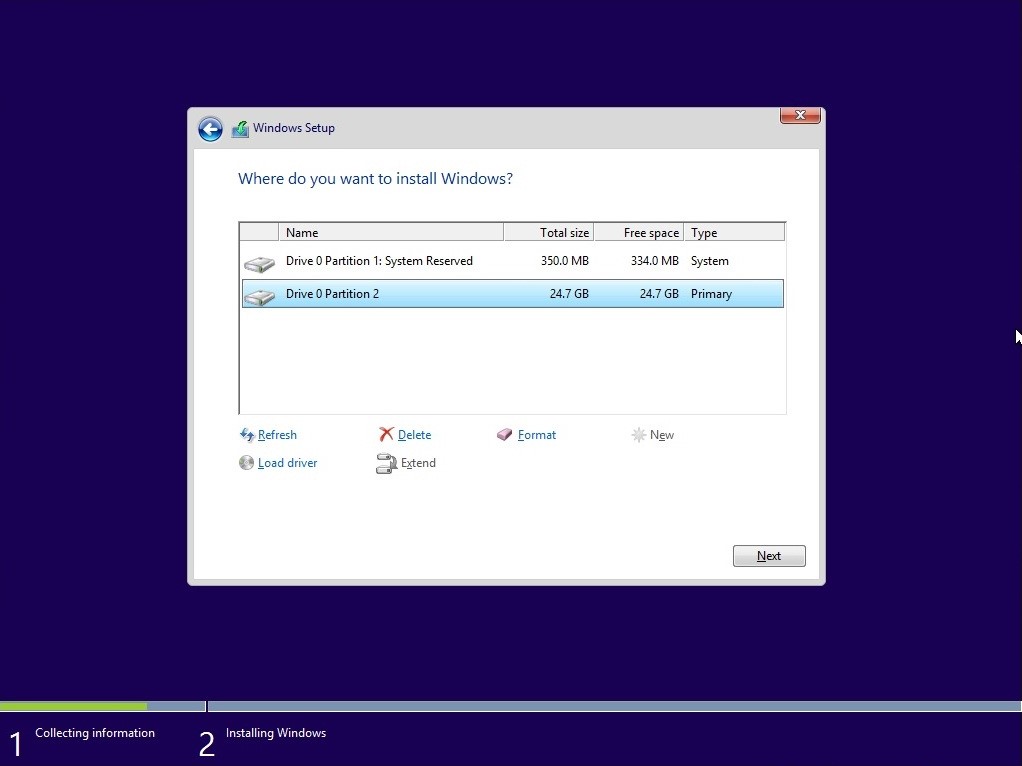
Warten Sie, während Windows installiert wird
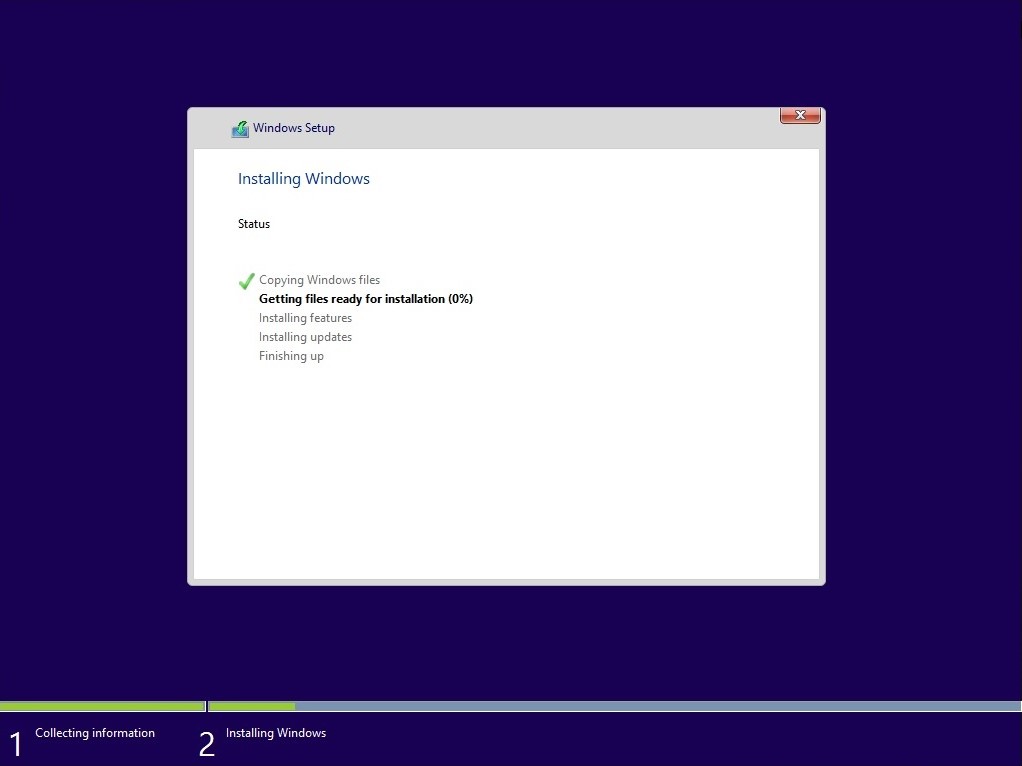
Wenn diese Phase der Installation abgeschlossen ist, wird Windows automatisch neu gestartet und dann erneut in das Setup gestartet.
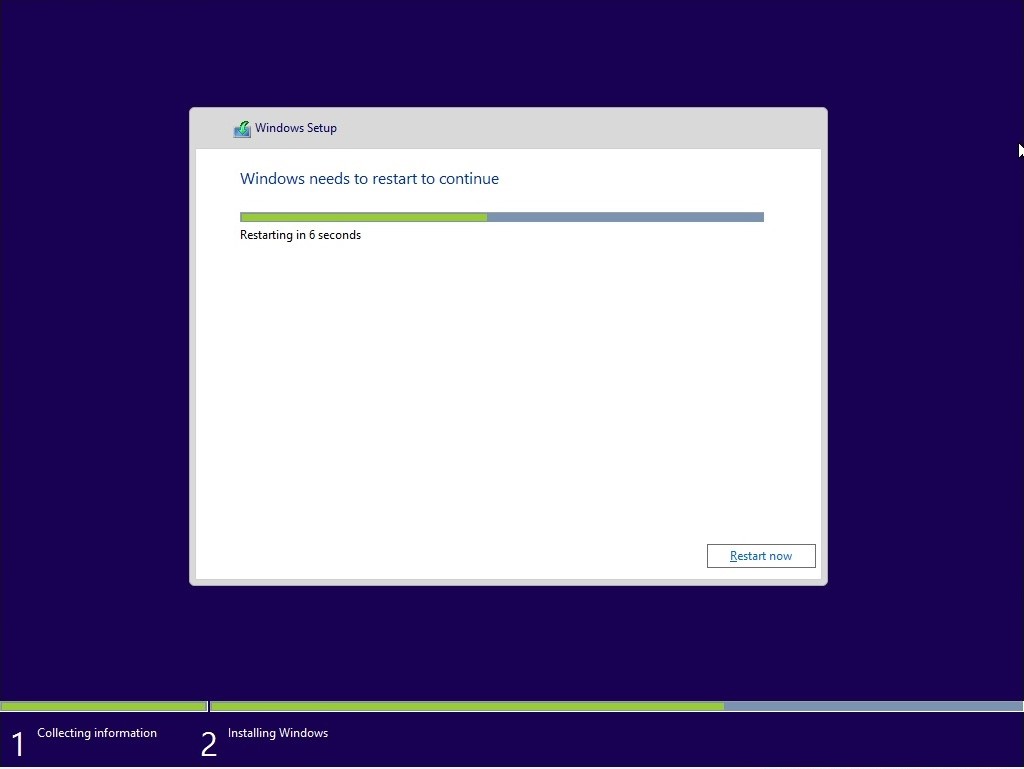
Windows erkennt und installiert Ihre Hardware. Nachdem dies abgeschlossen ist, wird Windows ein letztes Mal neu gestartet.
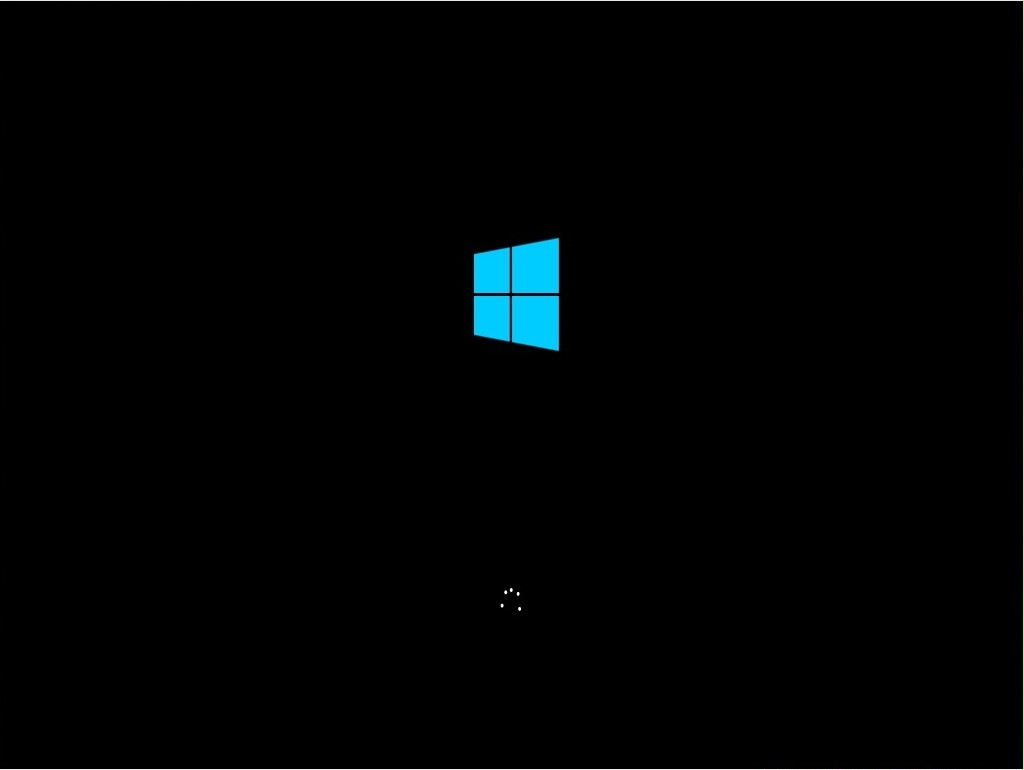
Out of Box Erfahrung
Auf der Seite „Out of Box Experience“ können Sie detaillierte Einstellungen in Windows konfigurieren, darunter das Erstellen eines Benutzerkontos, das Konfigurieren der Privatsphäre, das Synchronisieren von PC-Einstellungen und das Installieren moderner Anwendungen.
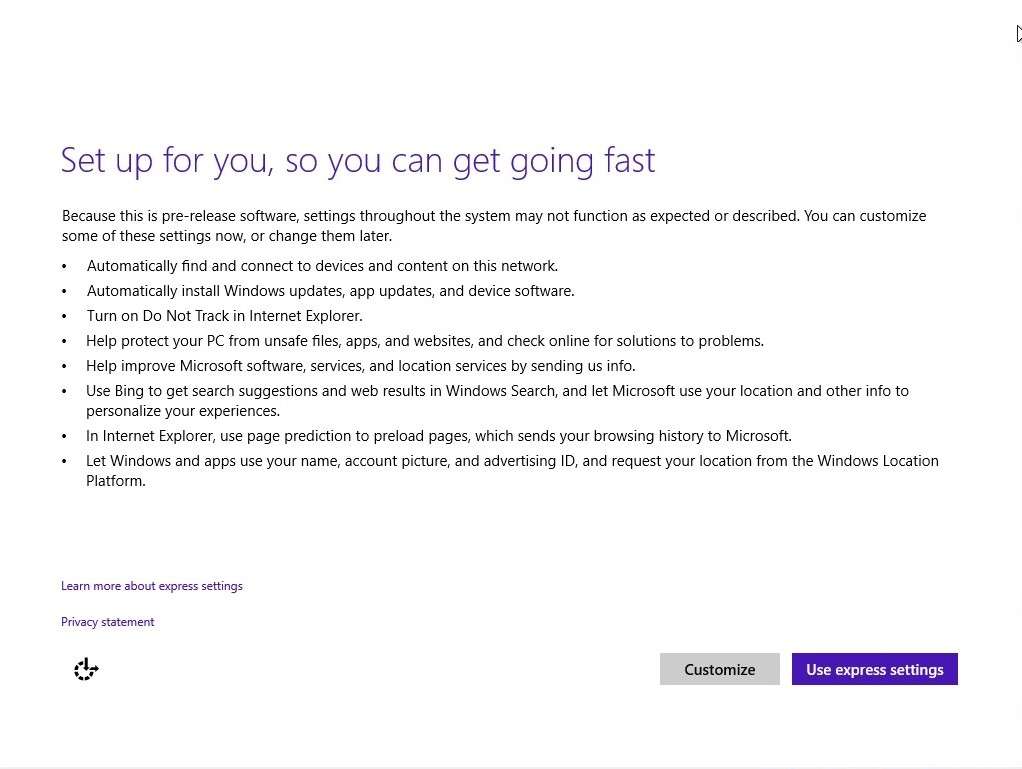
So geht’s, Windows 10 wurde erfolgreich installiert!
Installieren Sie die neuesten Windows Updates sofort
Start> Einstellungen> Update und Sicherheit> Windows Update, dann klicken Sie auf Nach Updates suchen
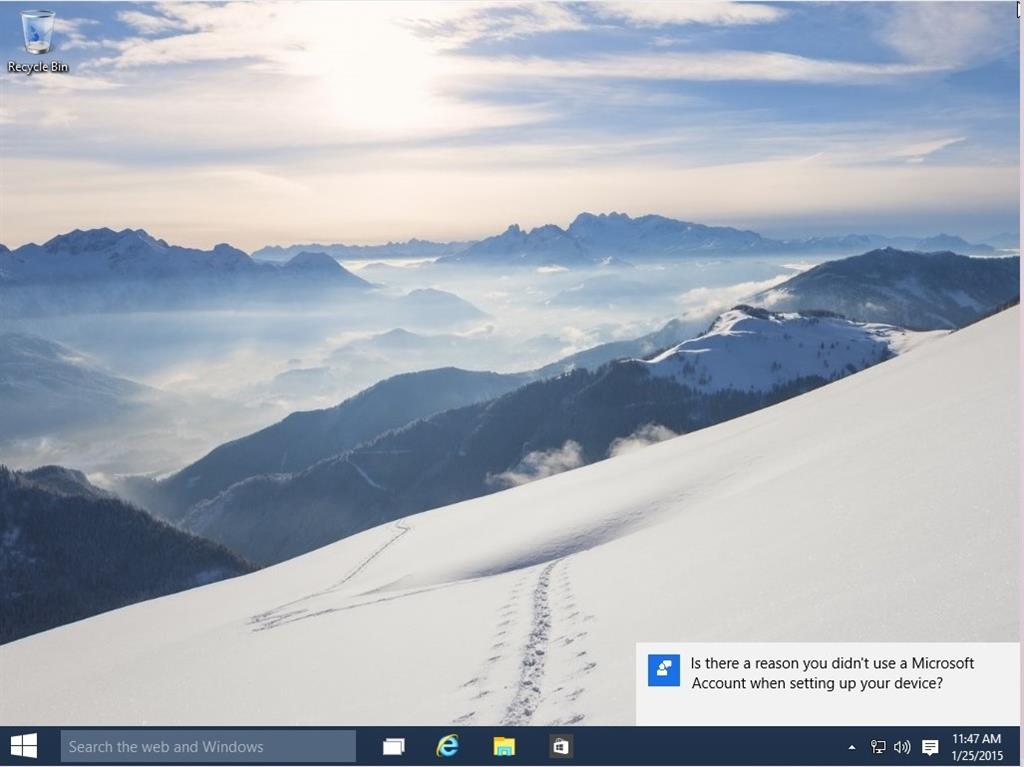
Führen Sie in Windows 10 eine Neuinstallation mit Reset, Wiederherstellungslaufwerk oder Aktualisierungstools (Neu starten) aus
Wenn Sie bereits Windows 10 installiert haben, können Sie die eingebaute Reset-Funktion, Recovery Drive oder Refresh Tools (Start Fresh) in Windows 10 verwenden. Erfahren Sie, wie in dem folgenden Artikel:
- Gewusst wie: Führen Sie eine Neuinstallation mit diesem PC in Windows 10 zurücksetzen aus
- Gewusst wie: Erstellen eines Wiederherstellungslaufwerks für die Neuinstallation von Windows 10
- So führen Sie eine Neuinstallation von Windows 10 mit dem Aktualisierungstool durch
So führen Sie eine Neuinstallation durch, indem Sie das Setup von einer laufenden Version von Windows 10 aus starten
Wenn Sie Windows 7 oder Windows 8.0, Windows 8.1 oder Windows 10 ausführen, starten Sie das Windows 10-Setup mit ISO Media:
- Klicken Sie während des Setups im Bildschirm Bereit zum Installieren auf Ändern, um die Verbindung beizubehalten
- Wählen Sie Nichts
- Klicken Sie auf Weiter, um die Installation zu starten
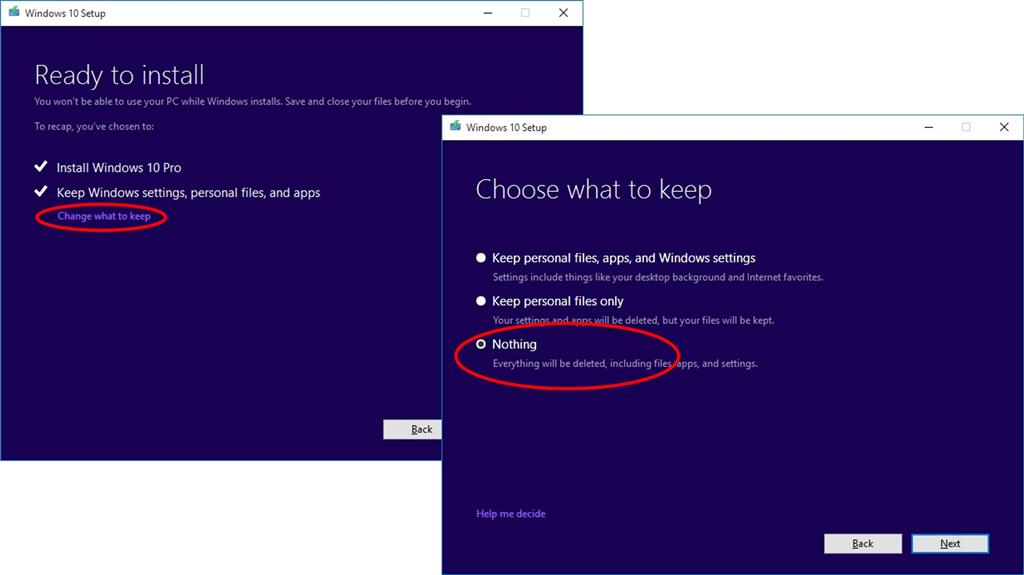
Wie überprüfe ich meinen Aktivierungsstatus?
Klicken Sie auf Start> Einstellungen (Windows-Taste + i drücken)> Update & Sicherheit> Aktivierung
Abhängig von der installierten Version von Windows 7, 1507, 1511, 1607, sehen Sie neben dem Aktivierungsstatus unterschiedliche Bezeichnungen:
Windows 10 1507 (Build 10240)
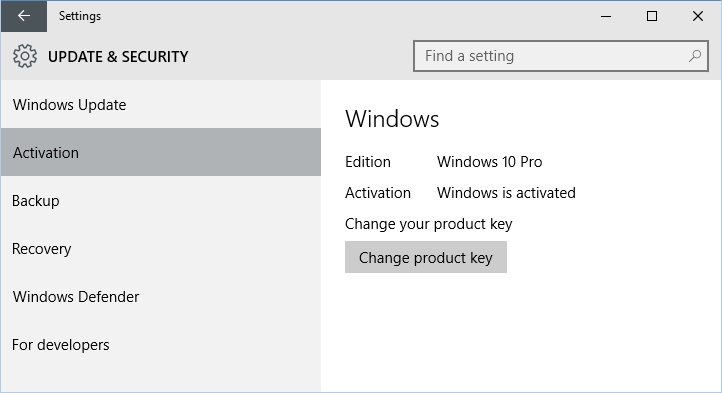
Windows 10 1511 (Build 10586)
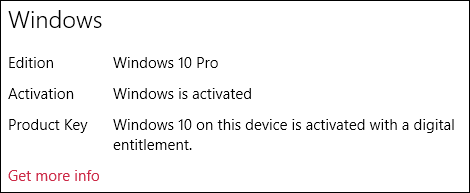
Windows 10 1607 (Build 14393) oder höher.
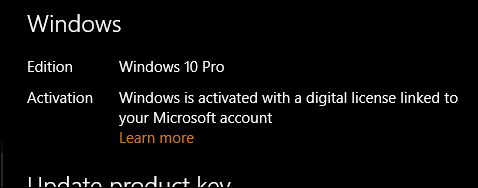
Zuletzt aktualisiert am 01.03.2018 von TreiberNeu




Schreibe einen Kommentar