Zusammenfassung
Microsoft hat kürzlich das erste große Update für Windows 10 angekündigt, das zahlreiche Verbesserungen für Endbenutzer und Unternehmen enthält. Eine der begrüßenswerten Verbesserungen ist die Konformitätsprüfung, wenn Sie sich für das Windows 10-Upgrade qualifizieren. Bisher mussten Benutzer von Windows 7, Windows 8.0 und Windows 8.1 eine dieser Versionen von Windows installieren und aktivieren, um sich für das kostenlose Upgrade-Angebot zu qualifizieren. Für Personen, die von Anfang an eine Neuinstallation von Windows 10 durchführen mussten, war es ein zweistufiger Prozess, zuerst die Maschine durch die Upgrade-Routine zu validieren, sicherzustellen, dass das Windows 10-Upgrade aktiviert wurde, und dann einen Reset durchzuführen. Mit dem neuesten November-Update (1511) müssen Benutzer diesen Prozess nicht mehr durchlaufen. In diesem Artikel erfahren Sie, wie Sie Windows 10 mithilfe Ihres Produktschlüssels für Windows 7 oder Windows 8 installieren und aktivieren.
Einzelheiten
Für die Zwecke dieses Artikels verwende ich eine Windows 7-Lizenz, um eine Neuinstallation unter Windows 10 durchzuführen.
Bitte beachten Sie: Die Kopie von Windows 10, die Sie herunterladen, muss der Edition von Windows entsprechen, für die Sie lizenziert sind:
- Windows 7 Starter, Home Basic, Home Premium, Windows 8.0 Core, Windows 8.1 Core müssen Windows 10 Home ISO verwenden
- Windows 7 Professional, Windows 7 Ultimate, Windows 8.0 Pro und Windows 8.1 Pro müssen Windows 10 Pro ISO verwenden
- Wenn Sie Windows 7 Enterprise-, Windows 8.0 Enterprise-, Windows 8.1 Enterprise-Editionen verwenden, können Sie das kostenlose Upgrade-Angebot nicht nutzen.
Lesen Sie die vollständige Anleitung zum Herunterladen der Windows 10-ISO im folgenden Artikel:
So laden Sie offizielle Windows 10 ISO-Dateien herunter
Überprüfen Sie hier, wie Sie eine Neuinstallation starten können.
Halten Sie Ihren Windows 7 oder 8 / 8.1 Produktschlüssel bereit. Wenn Sie eine Einzelhandelslizenz erworben haben, können Sie den Produktschlüssel in der Produktverpackung finden. Der Windows 7-Produktschlüssel befindet sich normalerweise auf einem orangefarbenen Aufkleber, der an einer Broschüre in der Verpackung angebracht ist. Der Produktschlüssel für Windows 8 / 8.1 befindet sich auf einer kleinen Unternehmensgröße. Siehe Beispiele unten. Bitte beachten Sie, dass Sie auch Ihren OEM-Produktschlüssel verwenden können, wenn Windows auf Ihrem Computer vorinstalliert ist.
Verkauf:
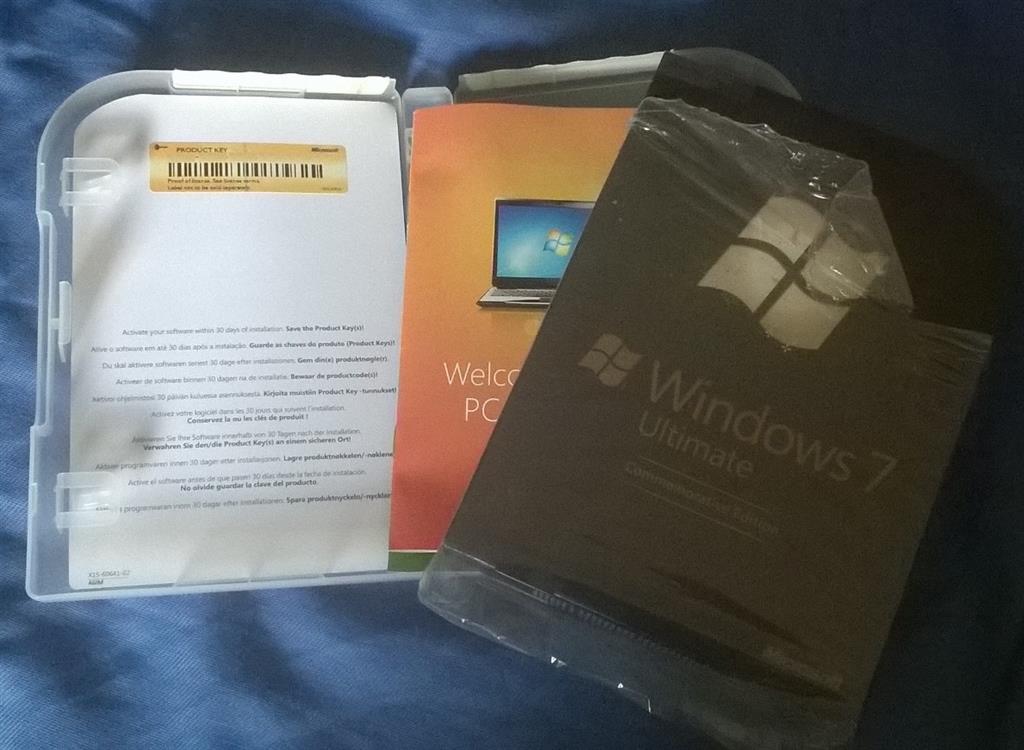
Windows 8/8.1
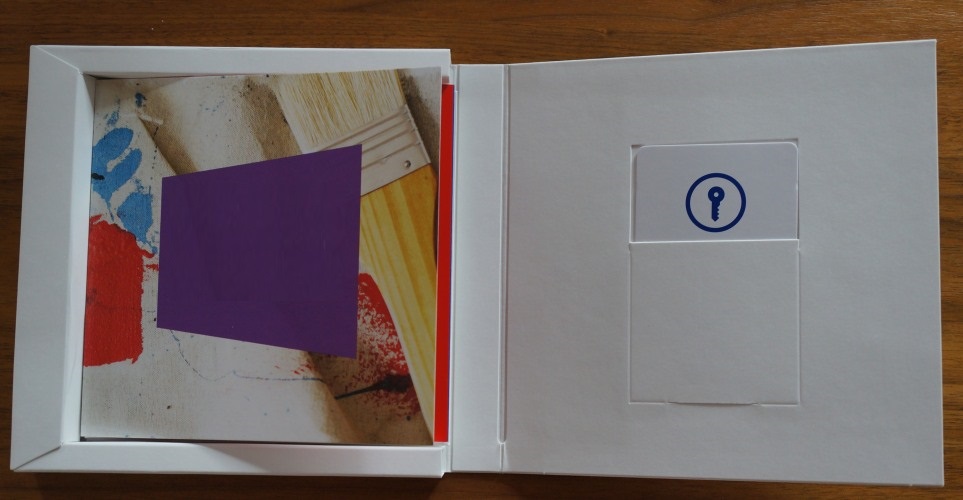
Wenn Ihr Computer mit einer OEM-Version von Windows 7 vorinstalliert ist, suchen Sie nach dem Aufkleber mit dem Echtheitszertifikat, der am Gehäuse Ihres Computers angebracht ist. Normalerweise kann dies an der Seite oder an der Oberseite der Systemeinheit sein. Für Laptops, schauen Sie auf die Unterseite des Gehäuses oder in das Batterie- oder Speicherfach. Es sieht wie folgt aus:
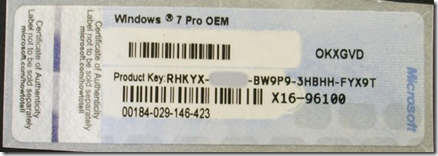
Wenn Sie eine OEM-vorinstallierte Windows 8 / 8.1-Lizenz ausführen, sollte das Windows 10-Setup den Produktschlüssel automatisch erkennen und automatisch installieren.
Mit Windows 8 hatte Microsoft von Aufklebern mit dem Produktschlüssel gewechselt, den der Benutzer eingeben muss, wenn er das Betriebssystem auf neue BIOS-Produktschlüssel installiert. Die Idee ist, dass durch die Beseitigung des Aufklebers eine der einfacheren Möglichkeiten für ruchlose Benutzer, einen legitimen Produktschlüssel zu erhalten, beseitigt wird. Das Entfernen des Produktschlüsselaufklebers beseitigt auch jegliche Sorge, dass der Aufkleber beschädigt werden könnte, während gleichzeitig der lange und lästige Vorgang des Eintippens in verschiedene Buchstaben und Zahlen bei der Installation des Betriebssystems beseitigt wird.
Wenn der Benutzer das Betriebssystem auf einem Computer neu installieren muss, der mit Windows 8 geliefert wurde, wird der Softwareproduktschlüssel automatisch vom Motherboard-BIOS ohne Benutzereingaben abgerufen. Dies bedeutet, dass diese bekannten Windows-Produktschlüsselaufkleber nicht mehr auf den Windows 8-Computern angezeigt werden.
Wenn Sie Ihren Windows-Produktschlüssel verloren haben, empfiehlt Microsoft, einen neuen Produktschlüssel zu kaufen.
http://windows.microsoft.com/en-gb/windows/where-find-windows-product-key#where-find-windows-product-key=windows-7
Sie können sich glücklich schätzen, indem Sie sich an den Microsoft Support wenden, der mit Ihrer Situation einverstanden ist:
http://support2.microsoft.com/kb/326246/en-us
Wenden Sie sich an den Microsoft Store:
USA: http://www.store.microsoft.com/Help/Contact-Us
1-877-696-77861-877-696-7786 KOSTENLOS
Kanada: https://www.microsoftstore.ca/shop/en-CA/Contact-Us
Microsoft Support-Kontaktinformationen:
http://support.microsoft.com/contactus/?ws=support
Allgemeine Microsoft-Kontaktseite: http://support.microsoft.com/contactus#tab0
Wenn Sie während der Installation von Windows 10 (November Update aka 1511) aufgefordert werden, einen Product Key innerhalb einer laufenden Windows-Version einzugeben, funktioniert Ihr Product Key für Windows 7 oder Windows 8 / 8.1 nicht. Stattdessen sollten Sie zuerst Windows 7 oder Windows 8 / 8.1 aktivieren und Windows 10 Setup erneut ausführen. Sie werden nicht aufgefordert, einen Produktschlüssel einzugeben.
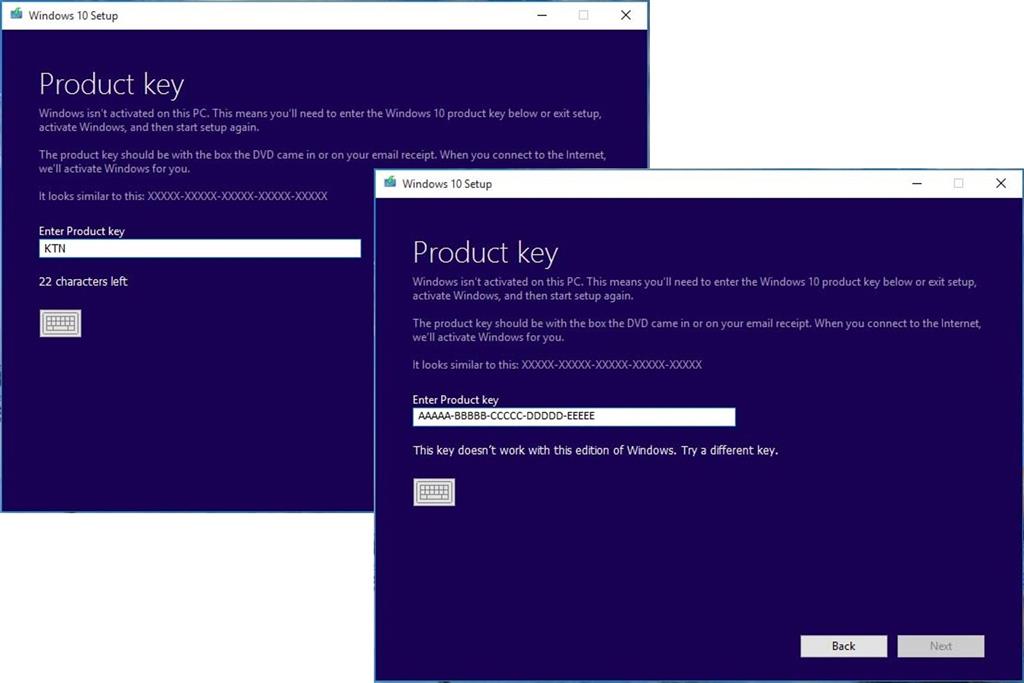
During Setup: If you are prompted to enter a product key when you boot from the Windows 10 setup installation media, click the option ‚I don’t have a product key‘. Select the appropriate edition you are licensed for.
- Windows 7 Starter, Home Basic, Home Premium, Windows 8.0 Core, Windows 8.1 Core will install Windows 10 Home ISO
- Windows 7 Professional, Windows 7 Ultimate, Windows 8.0 Pro, Windows 8.1 Pro will install Windows 10 Pro ISO
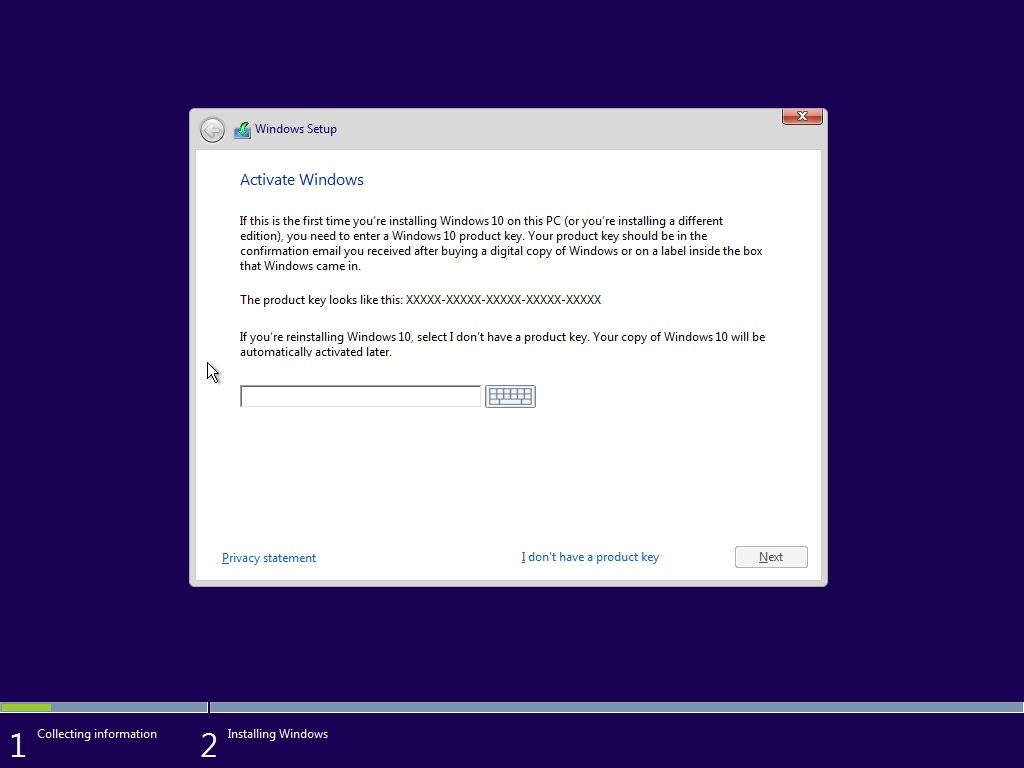
Wenn Sie aufgefordert werden, einen Produktschlüssel einzugeben, klicken Sie auf Später ausführen.
Schließen Sie die Installation ab
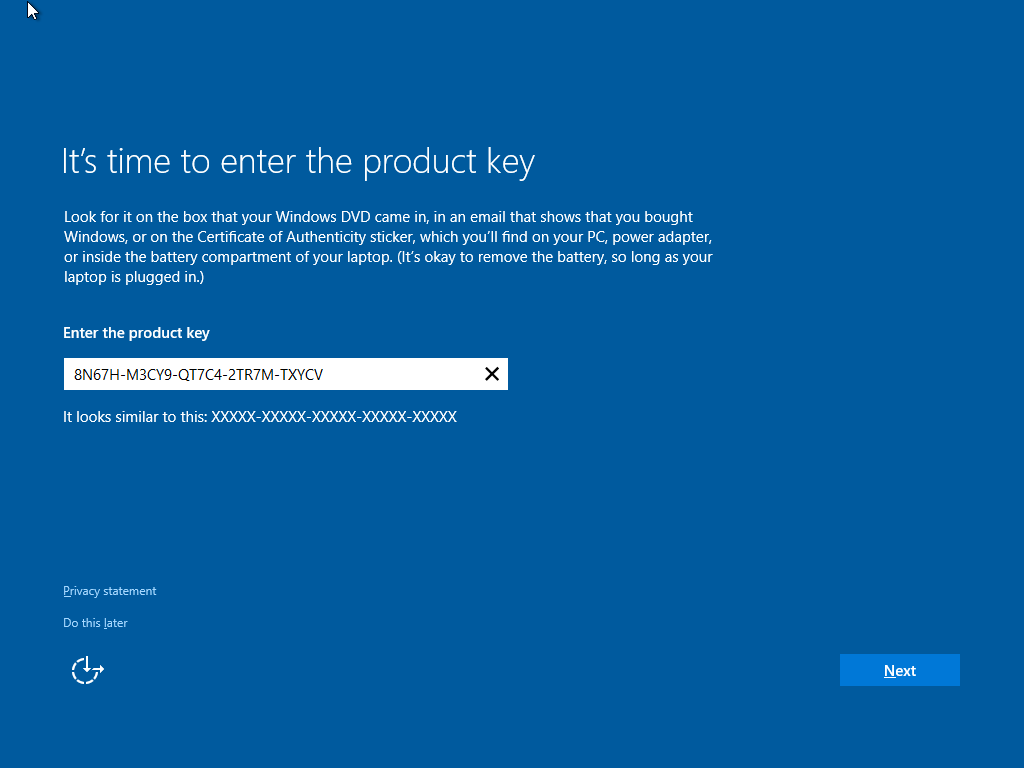
Angenommen, ich entscheide mich, Windows 7 oder Windows 8 neu zu installieren?
Sie können ein Systemabbild Ihrer früheren Windows-Version neu installieren oder wiederherstellen und es weiterhin verwenden. Dies hat keine Auswirkungen auf die Gültigkeit der Lizenz.
Wenn bei der Eingabe Ihres Produktschlüssels weiterhin Probleme auftreten:
Klicken Sie auf Start> Einstellungen (Windows-Taste + i drücken)> Update & Sicherheit> Aktivierung und anschließend auf Produktschlüssel ändern
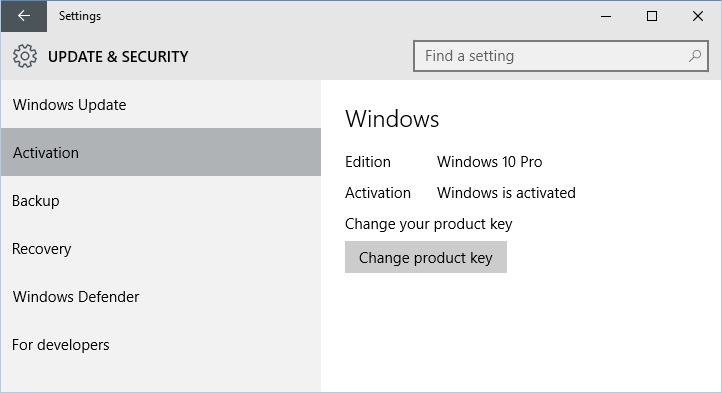
ODER
Drücken Sie die Windows-Taste + X
Klicken Sie auf Eingabeaufforderung (Admin)
Geben Sie an der Eingabeaufforderung die folgenden Befehle ein:
slmgr.vbs -ipk xxxx-xxxx-xxxx-xxxx (ermöglicht das Ersetzen des aktuellen Produktschlüssels durch den angegebenen Produktschlüssel)
xxxx-xxxx-xxxx-xxxx – steht für Ihren Produktschlüssel
Drücken Sie die Eingabetaste auf Ihrer Tastatur
Beenden Sie die Eingabeaufforderung
Starte deinen Computer neu
Warten Sie eine Weile und es sollte aktivieren, wenn nicht, geben Sie es ein paar Tage.
Zuletzt aktualisiert am 20.09.2021 von TreiberNeu




Schreibe einen Kommentar