Wenn Sie eine Webseite wie groovyPost.com laden, wird eine Liste von Überprüfungen durchgeführt, um die Plattform (macOS, Windows, Linux), den Webbrowser (Microsoft Edge, Chrome oder Safari für iOS) und den Systemtyp (x86 PC, Galaxy Tab, iPhone / iPad). Dies hilft Web-Entwicklern, ihre Webseiten für die verschiedenen Geräte zu optimieren. Sie sehen den Unterschied wahrscheinlich, wenn Sie unsere Website in Microsoft Edge auf einem Windows 10-PC im Vergleich zu Chrome auf einem Android-Smartphone laden.
Bestimmte Elemente einer Webseite, die Sie in einem Desktop-Browser finden würden, sind in einer mobilen Version nicht immer vorhanden. ob dies für eine leichtere Navigation ist; oder um sicherzustellen, dass die Seite ordnungsgemäß auf dem Gerät geladen wird. Eine Funktion von Webbrowsern, die User-Agent-String genannt wird, macht dies möglich. Webentwickler verwenden diese Funktion in ihren Webbrowsern, um zu testen, wie ihre Websites auf verschiedenen Plattformen aussehen und funktionieren, ohne das Gerät tatsächlich zu besitzen. Dies kann auch für Endbenutzer nützlich sein, die möglicherweise auf eine Website zugreifen müssen, die nicht von ihrem Webbrowser unterstützt wird. In diesem Artikel zeigen wir Ihnen wie.
So ändern Sie die Zeichenfolge des Web-Browsers User Agent in Windows 10, macOS oder Linux
Microsoft Edge und Internet Explorer
Sie haben mehrere Möglichkeiten, auf die Entwicklerwerkzeuge in Edge zuzugreifen. Am schnellsten drücken Sie F12 auf Ihrer Tastatur. Eine andere Möglichkeit besteht im Menü Weitere Aktionen (…)> F12-Entwicklertools.
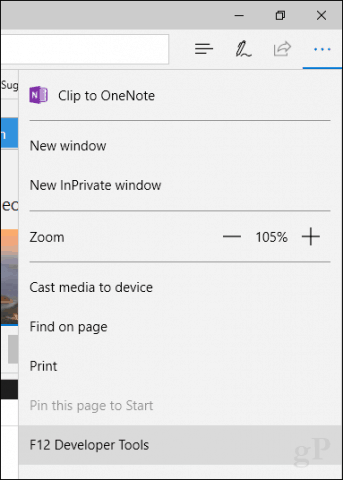
Wählen Sie die Registerkarte Emulation und klicken Sie dann in das Listenfeld User agent string.
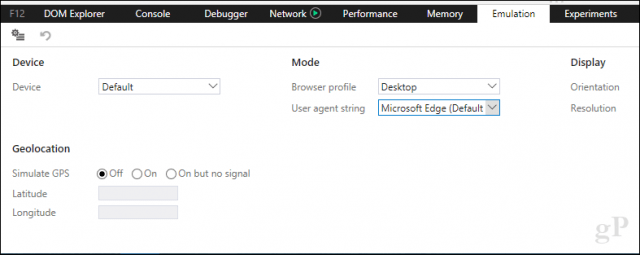
Wählen Sie einen geeigneten Webbrowser, in dem Sie testen möchten. Edge und Internet Explorer unterstützen eine Vielzahl von Modi, einschließlich Opera, Safari, Firefox und Chrome. Wenn diese Option ausgewählt ist, wird die Seite, die Sie durchsuchen, in Echtzeit aktualisiert, sodass Sie sehen können, wie sie sich in diesem bestimmten Webbrowser verhält.
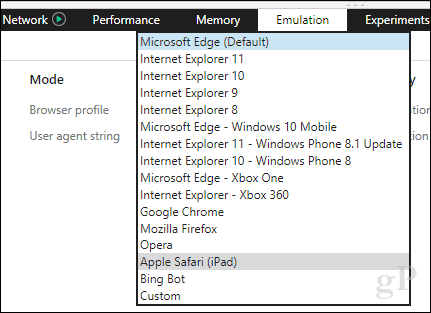
Google Chrome und Opera
In Chrome können Sie die Developer-Tools schnell öffnen, indem Sie Strg + Umschalt + i drücken. Wenn Sie dies über das Menü tun möchten, klicken Sie auf das Menü Anpassen und Steuerung in der oberen rechten Ecke ….
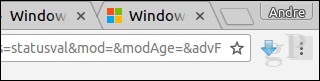
… klicken Sie dann auf Weitere Tools> Entwicklertools.
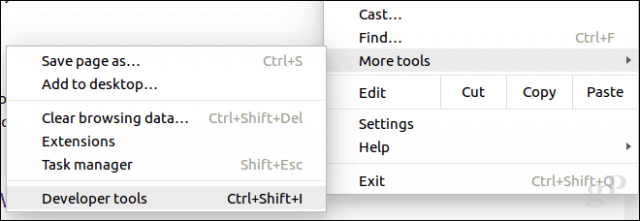
Klicken Sie unten im Fenster auf das vertikale elliptische Menü und dann auf Netzwerkbedingungen.
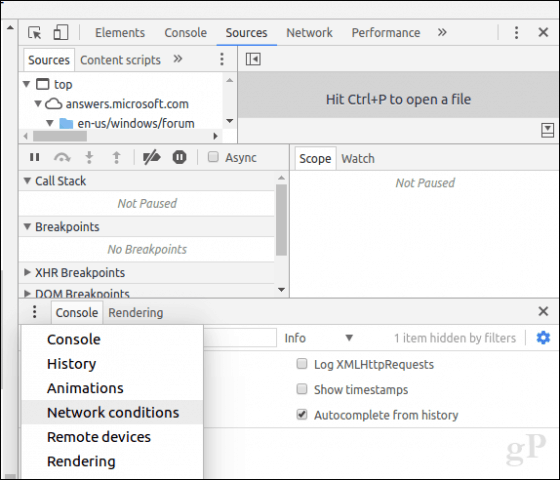
Wählen Sie die Registerkarte Netzwerkbedingungen und deaktivieren Sie die Auswahl automatisch.
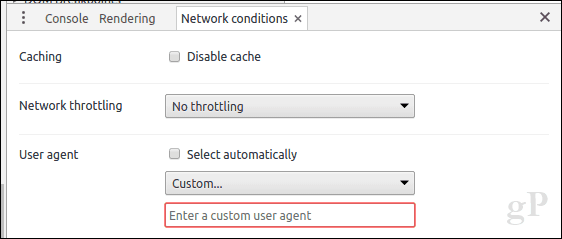
Klicken Sie in das Listenfeld Benutzerdefiniert und wählen Sie den gewünschten Browsermodus.
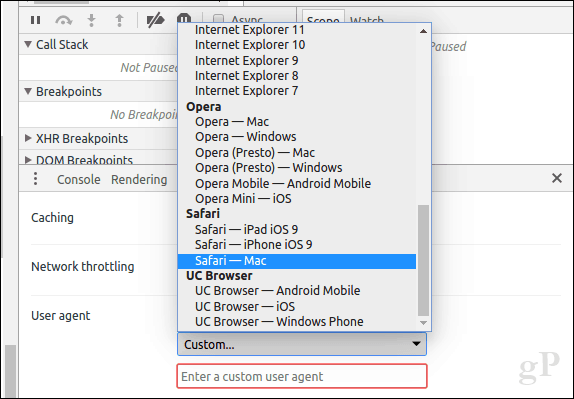
Die Developer Tools von Opera basieren auf Chrome, aber der Zugriff darauf ist etwas einfacher. Klicken Sie auf Ansicht> Entwicklermenü anzeigen. Klicken Sie auf das Dropdown-Menü Entwickler und dann auf Entwicklerwerkzeuge.
Mozilla Firefox
Im Gegensatz zu Chrome, Opera, Edge und IE bietet Firefox keine benutzerfreundliche Möglichkeit, die User-Agent-Zeichenfolge schnell zu wechseln. Sie müssen die about: config Einstellungen eingeben und dann die useragent Zeichenkette manuell ändern. Wenn Sie die Konfiguration manuell ändern, empfiehlt es sich, ein schnelles und einfaches Add-on zu verwenden. Gehen Sie weiter zur Add-ons für Firefox-Website und suchen Sie nach User-Agent-String.
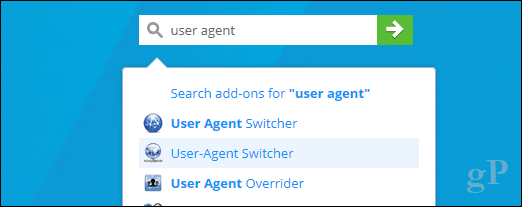
Es gibt eine ganze Reihe von Add-Ons für Firefox, mit denen Sie die User-Agent-Zeichenfolge ändern können, aber ich fand, dass User-Agent Switcher mit vielen guten Reviews am weitesten akzeptiert ist. Es gibt Add-Ons mit ähnlichen Namen. Suchen Sie daher nach der Version mit dem Globussymbol und einer angeschlossenen Netzwerk-Pipe. Klicken Sie auf Zu Firefox hinzufügen.
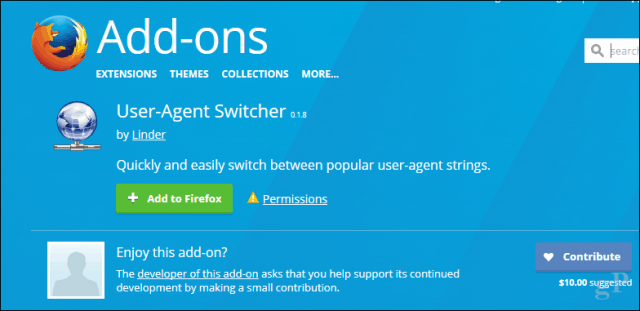
Klicken Sie auf Hinzufügen.
Klicken Sie im Add-On-Menü auf das User Agent String-Symbol. Wählen Sie den Desktop-Webbrowser und die Betriebssystemplattform, um die gewünschte Website anzuzeigen. Das ist alles dazu.
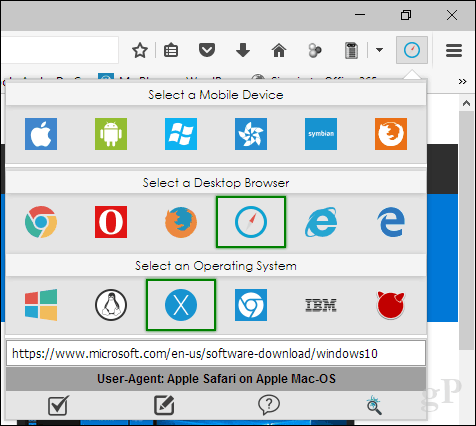
Safari auf macOS
In Safari unter Mac OS müssen Sie zuerst das Entwicklungsmenü aktivieren. Öffnen Sie dazu das Menü Safari> Einstellungen> Registerkarte Erweitert. Aktivieren Sie unten im Fenster das Kontrollkästchen Entwicklungsmenü anzeigen in der Menüleiste.
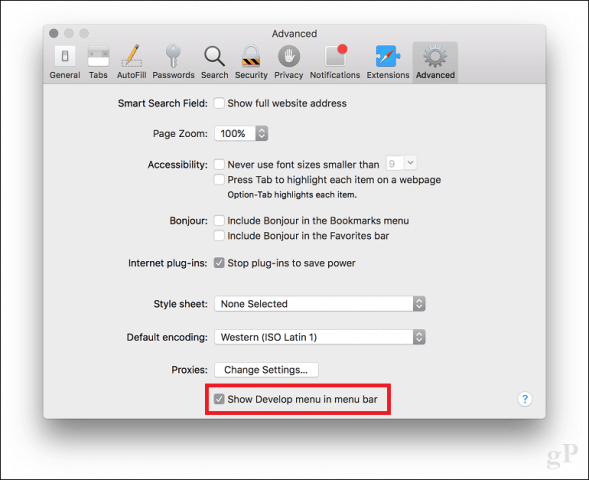
Klicken Sie auf Entwickeln> Benutzer-Agent und wählen Sie den gewünschten Web-Browser.
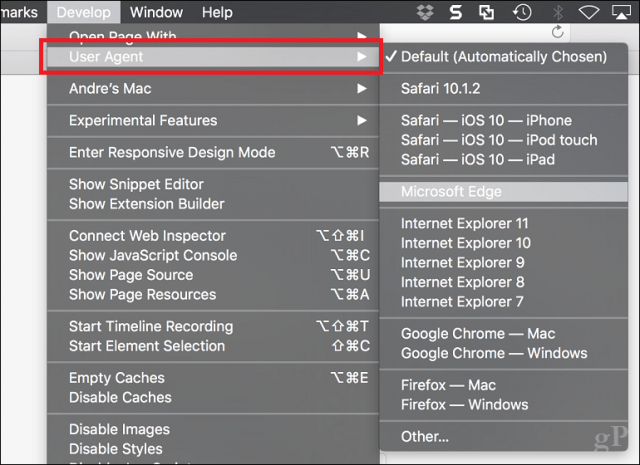
Fazit
So können Sie die User Agent-Zeichenfolge Ihres Webbrowsers ändern oder ändern. Es ist nicht nur für Entwickler geeignet, sondern kann auch für Szenarien nützlich sein, in denen bestimmte Inhalte verborgen sind, die normalerweise auf einer anderen Plattform verfügbar sind. Wenn Sie beispielsweise ISO-Dateien direkt von der Software-Download-Seite von Microsoft unter Windows herunterladen möchten, müssen Sie das Media Creation Tool verwenden. Wenn Sie jedoch die Zeichenfolge des Benutzeragenten ändern, können Sie das ISO-Abbild direkt herunterladen, wenn die Seite eine andere Plattform wie Linux oder macOS erkennt.
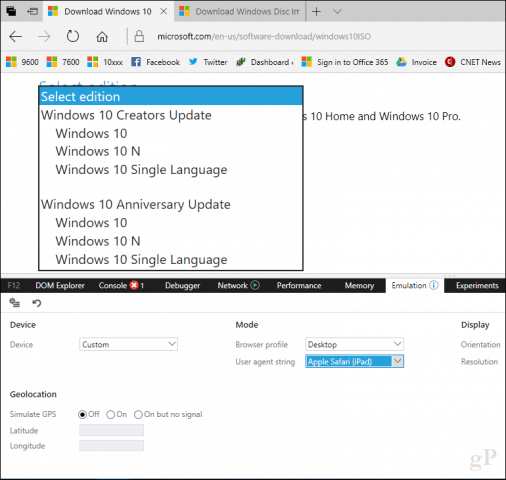
Zuletzt aktualisiert am 02.03.2018 von TreiberNeu




Schreibe einen Kommentar