 Treiber und Software für Betriebssysteme Windows 11, Windows 10, Windows 8, Windows 8.1, Windows 7 (64-bit / 32-bit)
Treiber und Software für Betriebssysteme Windows 11, Windows 10, Windows 8, Windows 8.1, Windows 7 (64-bit / 32-bit)
Druckermodell: Brother MFC-J815DW XL
Diese Software dient zur Installation von Drucker- und Scannertreibern und anderer Software, um die volle Funktionalität von Drucker und Scanner zu gewährleisten.
So installieren Sie den Druckertreiber richtig: Schließen Sie den Drucker nicht an den Computer an. Beginnen Sie zuerst mit der Installation der Software. Während des Installationsvorgangs erscheint eine Meldung auf dem Bildschirm, die Sie darüber informiert, wann Sie den Drucker an den Computer anschließen sollen. Wenn Sie die Meldung „Neue Hardware gefunden“ auf dem Bildschirm sehen, klicken Sie auf Abbrechen und ziehen Sie das USB-Kabel ab. Fahren Sie dann mit der Installation der Software fort. Ein häufiger Fehler bei der Installation eines Treibers ist, dass Sie das Gerät erst mit einem USB-Kabel an den Computer anschließen und dann den Treiber installieren. In diesem Fall erkennt das Betriebssystem das angeschlossene Gerät und installiert einen eigenen Treiber, der möglicherweise nicht richtig oder gar nicht funktioniert. Einige andere Geräte können jedoch mit dem vom Betriebssystem installierten Treiber problemlos funktionieren. Wenn es also einen speziell für Ihr Gerät erstellten Treiber gibt, installieren Sie zuerst diesen Treiber und schließen Sie das Gerät erst dann an den Computer an.
Wenn Sie die Meldung „Neue Hardware gefunden“ auf dem Bildschirm sehen, klicken Sie auf Abbrechen und ziehen Sie das USB-Kabel ab. Fahren Sie dann mit der Installation der Software fort. Ein häufiger Fehler bei der Installation eines Treibers ist, dass Sie das Gerät erst mit einem USB-Kabel an den Computer anschließen und dann den Treiber installieren. In diesem Fall erkennt das Betriebssystem das angeschlossene Gerät und installiert einen eigenen Treiber, der möglicherweise nicht richtig oder gar nicht funktioniert. Einige andere Geräte können jedoch mit dem vom Betriebssystem installierten Treiber problemlos funktionieren. Wenn es also einen speziell für Ihr Gerät erstellten Treiber gibt, installieren Sie zuerst diesen Treiber und schließen Sie das Gerät erst dann an den Computer an.
– Bereiten Sie den Drucker im Voraus für den Anschluss an den Computer vor. Entfernen Sie die Verpackung des Druckers und setzen Sie die Patrone und das Papier ein.
![]()
Software für Windows-Betriebssysteme
![]()
Treiber und Software für Windows herunterladen
Brother MFC-J815DW XL
Betriebssysteme: Windows 11, Windows 10 (32-bit), Windows 10 (64-bit), Windows 8.1 (32-bit), Windows 8.1 (64-bit), Windows 8 (32-bit), Windows 8 (64-bit), Windows 7 (32bit) , Windows 7 (64bit)
Brother MFC-J815DW XL
Doppelklicken Sie auf die heruntergeladene .exe-Datei. Sie wird dekomprimiert und der Setup-Bildschirm wird angezeigt. Folgen Sie den Anweisungen, um die Software zu installieren und die erforderlichen Einstellungen vorzunehmen. Wählen Sie eine Sprache und fahren Sie mit der Installation der Software fort.
Wählen Sie eine Sprache und fahren Sie mit der Installation der Software fort.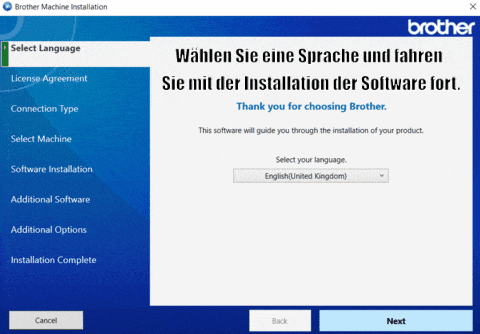
Akzeptieren Sie die Bedingungen der Lizenzvereinbarung und fahren Sie mit der Installation der Software fort.
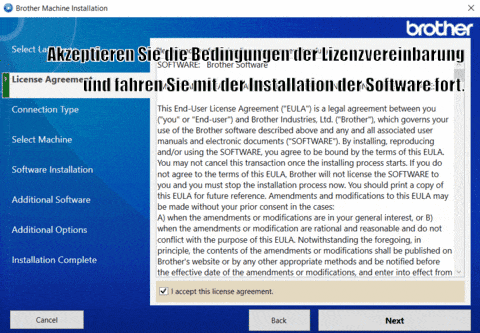
Wählen Sie aus, wie Sie eine Verbindung zu Ihrem Computer herstellen möchten, und beginnen Sie mit der Installation der Software.
Nach der Installation dieser Software können Sie drucken, scannen und alle Druckerfunktionen nutzen. Sie benötigen keine weitere Software.
Brother MFC-J815DW XL
Wenn Sie Probleme mit dieser Software haben, können Sie die einfachere Methode zum Scannen von Dokumenten und Fotos verwenden.
So scannen Sie mit der in das Windows-Betriebssystem integrierten Software.
Sie können die Software „Windows Fax und Scan“ zum Scannen von Dokumenten und Fotos verwenden. Diese Software ist in den folgenden Betriebssystemen enthalten: Windows 11, Windows 10, Windows 8, Windows 7, Windows Vista. Sie können auf diese Software über das Startmenü in jeder Version des Windows-Betriebssystems zugreifen. Weitere Informationen hierzu finden Sie hier.
Um diese Software zu verwenden, müssen Sie den Scannertreiber installieren.
Wenn Sie Probleme bei der Installation von Treibern haben oder Ihr Drucker und Scanner nicht richtig funktionieren. Hier erfahren Sie, wie Sie diese Probleme beheben können.
Zuletzt aktualisiert am 18.04.2020 von TreiberNeu




Schreibe einen Kommentar