 HyperX Cloud Flight headset – HX-HSCF-BK
HyperX Cloud Flight headset – HX-HSCF-BK
Firmware-Update Rev. 3116/4103
Teilenummern: HX-HSCF-BK
Beschreibung: Dieses Firmware-Update enthält zwei verschiedene Firmware-Sätze: Rev. 3116 für Build AxxLF/BxxLF und Rev. 4103 für CxxLF. Der Updater flasht automatisch die richtige Firmware basierend auf dem Build des an den PC angeschlossenen Headsets. Der Build kann anhand der Stücklistennummer auf der Rückseite des USB-Wireless-Adapters identifiziert werden.

Build AxxLF / BxxLF Versionshinweise: Noise Gate entfernt, um das Abschneiden des Mikrofoneingangs auf PlayStation 4 zu beheben. Verbesserte Erkennung der Audioaktivität bei der Wiedergabe zum automatischen Abschalten. Build CxxLF Versionshinweise: Verbesserte Erkennung von Audioaktivitäten bei der Wiedergabe zum automatischen Abschalten.
HyperX Cloud Flight – Firmware-Updater-Download
Schnellstartanleitung
Update von Headset und USB-Wireless-Adapter
1. Update von Headset und USB-Wireless-Adapter
Vor dem Start des Updaters bitte ein Micro-USB-Kabel bereithalten. Das Kabel wird benötigt, um das Firmware-Update am Headset durchzuführen.
Verbinde den USB-Wireless-Adapter mit einem USB-Anschluss. Verbinde das Headset über ein Micro-USB-Kabel mit einem USB-Anschluss. Führe den HyperX Cloud Flight Firmware Updater aus. Klicke auf das Häkchen, um der HyperX Softwarevereinbarung zuzustimmen, und klicke dann auf die Schaltfläche „Update“, um das Update zu starten. Warte, bis der Updater das Firmware-Update für den USB-Wireless-Adapter abgeschlossen hat. Wenn das Headset nicht mit dem PC verbunden ist, wird eine Aufforderung zum Anschließen des Headsets angezeigt. Verbinde das Headset mit einem Micro-USB-Kabel, um das FirmwareUpdate fortzusetzen. Warte, bis der Updater das Firmware-Update für das Headset abgeschlossen hat. Klicke, sobald das Update beendet ist, auf „Close“ („Schließen“), um den Updater zu beenden. Headset und USB-Wireless-Adapter sind jetzt aktualisiert.
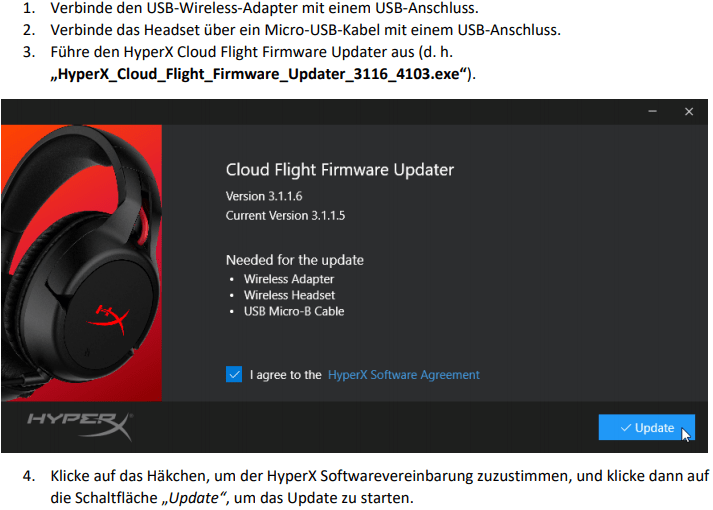
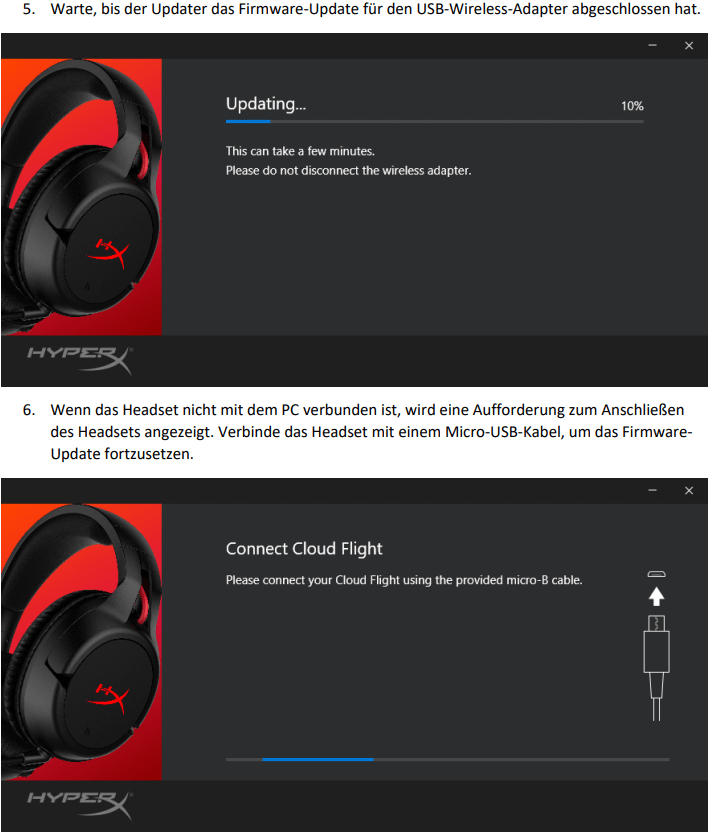
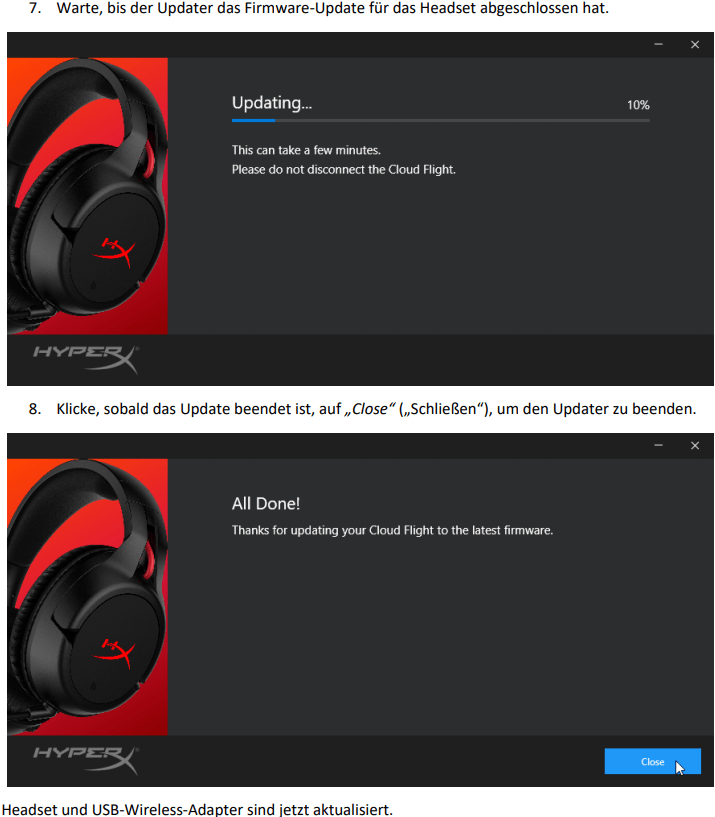
2. Manuelles Koppeln von Headset und USB-Wireless-Adapter
Nach Abschluss des Firmware-Updates sollten das Headset und der USB-Funkadapter noch gekoppelt
und sofort einsatzbereit sein. Sollten die Kopplungsinformationen dennoch verloren gegangen sein, folge der Anleitung unten, um Headset und USB-Wireless-Adapter erneut zu koppeln.
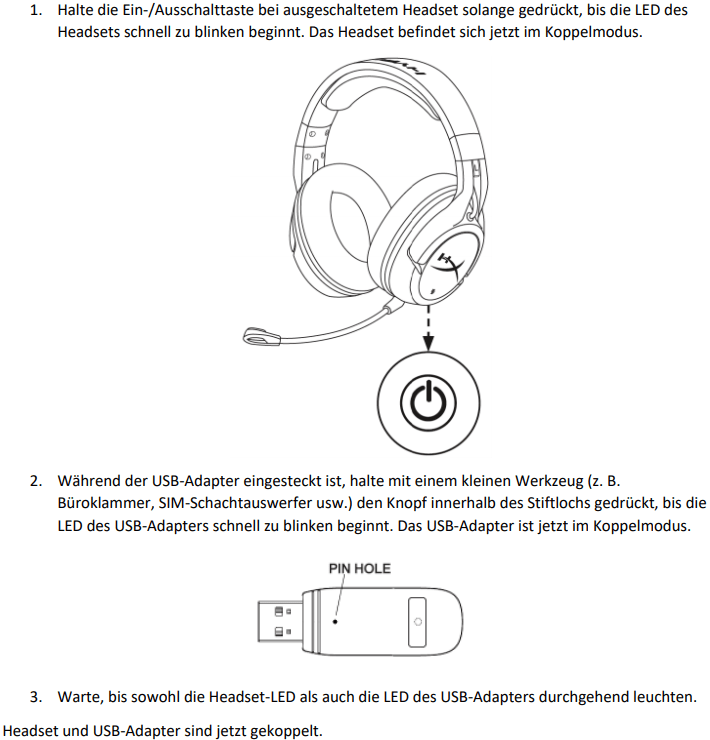
Halte die Ein-/Ausschalttaste bei ausgeschaltetem Headset solange gedrückt, bis die LED des Headsets schnell zu blinken beginnt. Das Headset befindet sich jetzt im Koppelmodus. Während der USB-Adapter eingesteckt ist, halte mit einem kleinen Werkzeug (z. B. Büroklammer, SIM-Schachtauswerfer usw.) den Knopf innerhalb des Stiftlochs gedrückt, bis die LED des USB-Adapters schnell zu blinken beginnt. Das USB-Adapter ist jetzt im Koppelmodus. Warte, bis sowohl die Headset-LED als auch die LED des USB-Adapters durchgehend leuchten. Headset und USB-Adapter sind jetzt gekoppelt.
Zuletzt aktualisiert am 07.12.2022 von TreiberNeu




Schreibe einen Kommentar