 Treiber und Software für Betriebssysteme Windows 11, Windows 10 (64-bit / 32-bit)
Treiber und Software für Betriebssysteme Windows 11, Windows 10 (64-bit / 32-bit)
Druckermodell: Xerox VersaLink C7120 / C7120DN
Diese Software dient zur Installation von Drucker- und Scannertreibern und anderer Software, um die volle Drucker- und Scannerfunktionalität bereitzustellen.
Software für Windows-Betriebssysteme
Treiber und Software für Windows herunterladen Betriebssysteme: Windows 11, Windows 10 (32-bit), Windows 10 (64-bit) Xerox Smart Start – Diese Software dient zur Installation von Drucker- und Scannertreibern und anderer Software, um die volle Drucker- und Scannerfunktionalität bereitzustellen. Sie benötigen keine weitere Software. |
Software für MAC-Betriebssysteme
Treiber und Software für MAC herunterladen Xerox Print and Scan Experience – Mac App Store Betriebssysteme: macOS 14.x, macOS 13.x, macOS 12.x Lädt die Xerox Print and Scan (TWAIN/ICA)-Treiber für macOS herunter und installiert sie. |
Xerox VersaLink C7120 / C7120DN
Installieren von Software für das Windows-Betriebssystem
Doppelklicken Sie auf die heruntergeladene .exe-Datei. Es wird dekomprimiert und der Setup-Bildschirm wird angezeigt. Befolgen Sie die Anweisungen zur Installation der Software und nehmen Sie die erforderlichen Einstellungen vor.![]() Die Software „Xerox Smart Start“ analysiert Ihre Systemkonfiguration und installiert die entsprechenden Treiber zum Drucken und Scannen.
Die Software „Xerox Smart Start“ analysiert Ihre Systemkonfiguration und installiert die entsprechenden Treiber zum Drucken und Scannen.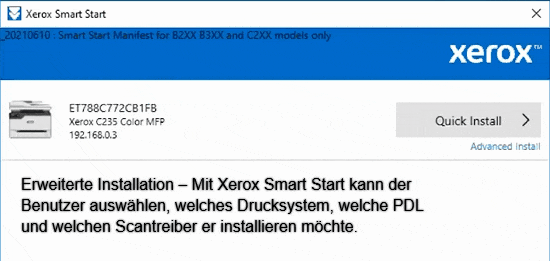 Der Benutzer kann in Xerox Smart Start zwischen zwei verschiedenen Installationsarten wählen. Schnellinstallation – Xerox Smart Start installiert automatisch Treiber basierend auf dem Betriebssystem und Druckermodell des Benutzers. Bei der Schnellinstallation werden keine Scantreiber installiert. Erweiterte Installation – Mit Xerox Smart Start kann der Benutzer auswählen, welches Drucksystem, welche PDL und welchen Scantreiber er installieren möchte. Xerox Smart Start empfiehlt Ihnen, welche Optionen das beste Druckerlebnis bieten.
Der Benutzer kann in Xerox Smart Start zwischen zwei verschiedenen Installationsarten wählen. Schnellinstallation – Xerox Smart Start installiert automatisch Treiber basierend auf dem Betriebssystem und Druckermodell des Benutzers. Bei der Schnellinstallation werden keine Scantreiber installiert. Erweiterte Installation – Mit Xerox Smart Start kann der Benutzer auswählen, welches Drucksystem, welche PDL und welchen Scantreiber er installieren möchte. Xerox Smart Start empfiehlt Ihnen, welche Optionen das beste Druckerlebnis bieten.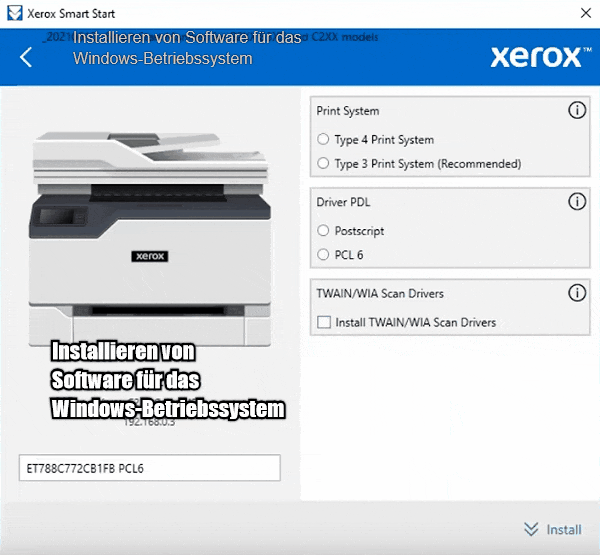 Doppelklicken Sie auf die heruntergeladene Datei XeroxSmartStart.exe. Stimmen Sie der EULA zu. Xerox Smart Start sucht nach Druckern. Wählen Sie den Drucker aus, den Sie installieren möchten, und wählen Sie entweder „Schnellinstallation“ oder „Erweiterte Installation“ (Wenn Sie „Erweiterte Installation“ auswählen, zeigt Ihnen Xerox Smart Start eine Liste mit Optionen an: Drucksystem, Treiber-PDL, Scannertreiberoptionen und Druckername. Sobald Sie Nachdem Sie die gewünschten Optionen ausgewählt haben, wählen Sie „Installieren“, um den Installationsvorgang zu starten. Wenn Xerox Smart Start den Drucker, den Sie installieren möchten, nicht gefunden hat, wählen Sie „Ihren Drucker nicht sehen“ (Geben Sie den Hostnamen oder die IP-Adresse des Druckers ein und wählen Sie „Weiter“. Wenn Xerox Smart Start Ihren Drucker erkennt, gelangen Sie zum Bildschirm „Erweiterte Installation“). Nach Abschluss der Installation zeigt Xerox Smart Start einen Bestätigungsbildschirm an. Sie können einen anderen Drucker installieren oder den Vorgang beenden, indem Sie „Fertig“ auswählen. Sie haben auch die Möglichkeit, eine Testseite auszudrucken. Nach der Installation dieser Software können Sie drucken, scannen und alle Druckerfunktionen nutzen. Sie benötigen keine weitere Software.
Doppelklicken Sie auf die heruntergeladene Datei XeroxSmartStart.exe. Stimmen Sie der EULA zu. Xerox Smart Start sucht nach Druckern. Wählen Sie den Drucker aus, den Sie installieren möchten, und wählen Sie entweder „Schnellinstallation“ oder „Erweiterte Installation“ (Wenn Sie „Erweiterte Installation“ auswählen, zeigt Ihnen Xerox Smart Start eine Liste mit Optionen an: Drucksystem, Treiber-PDL, Scannertreiberoptionen und Druckername. Sobald Sie Nachdem Sie die gewünschten Optionen ausgewählt haben, wählen Sie „Installieren“, um den Installationsvorgang zu starten. Wenn Xerox Smart Start den Drucker, den Sie installieren möchten, nicht gefunden hat, wählen Sie „Ihren Drucker nicht sehen“ (Geben Sie den Hostnamen oder die IP-Adresse des Druckers ein und wählen Sie „Weiter“. Wenn Xerox Smart Start Ihren Drucker erkennt, gelangen Sie zum Bildschirm „Erweiterte Installation“). Nach Abschluss der Installation zeigt Xerox Smart Start einen Bestätigungsbildschirm an. Sie können einen anderen Drucker installieren oder den Vorgang beenden, indem Sie „Fertig“ auswählen. Sie haben auch die Möglichkeit, eine Testseite auszudrucken. Nach der Installation dieser Software können Sie drucken, scannen und alle Druckerfunktionen nutzen. Sie benötigen keine weitere Software.
Xerox VersaLink C7120 / C7120DN
Software zum Drucken und Scannen von Dokumenten und Fotos.
„Xerox Print Experience“ ist eine Software für Ihren Drucker und Scanner. Klicken Sie auf einem Windows-Betriebssystem auf die Schaltfläche „Start“, um die Verknüpfung zur Xerox Print Experience-Software zu finden. Anschließend können Sie diese Verknüpfung mit Ihrer Computermaus auf Ihren Desktop ziehen.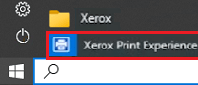
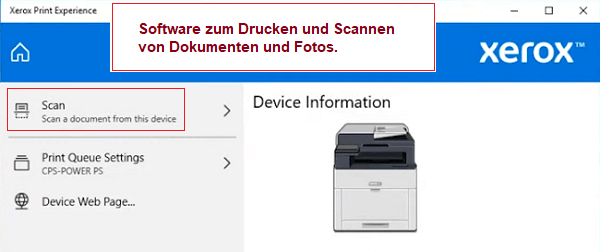
Softwareeinstellungen zum Scannen von Dokumenten und Fotos.
Wenn Sie den Speicherort des gescannten Bildes ändern müssen, verwenden Sie hierfür „Optionen“. Empfohlene Scanqualität: 300 dpi (geeignet zum Scannen aller Dokumente und Fotos). Je höher die Qualität, desto länger dauert der Scan und desto größer ist die Dateigröße. Zum Scannen eignet sich besser der Speichertyp „JPEG“ oder „JPG“. Die Qualität der gescannten Dokumente ist gut.
Xerox VersaLink C7120 / C7120DN
Zusatzsoftware zum Drucken und Scannen von Dokumenten und Fotos für das Windows-Betriebssystem
Kostenlose Software „Xerox Print and Scan Experience“, die Sie im Microsoft Store herunterladen können.![]()
Software für Windows-Betriebssysteme
![]()
Software „Xerox Print and Scan Experience“ herunterladen
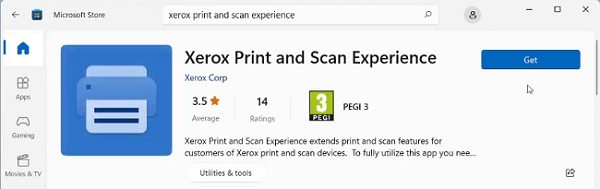
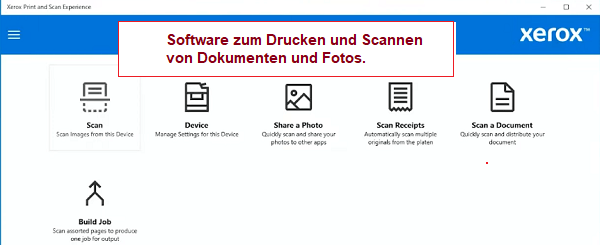 Die App „Xerox Print and Scan Experience“ erweitert die Druck- und Scanfunktionalität für Benutzer von Xerox-Druckern und -Scannern. Um diese Anwendung vollständig nutzen zu können, benötigen Sie ein Xerox-Gerät und einen Xerox Typ 4-Druckertreiber oder eine IPP- oder „Universal Print“-Verbindung.
Die App „Xerox Print and Scan Experience“ erweitert die Druck- und Scanfunktionalität für Benutzer von Xerox-Druckern und -Scannern. Um diese Anwendung vollständig nutzen zu können, benötigen Sie ein Xerox-Gerät und einen Xerox Typ 4-Druckertreiber oder eine IPP- oder „Universal Print“-Verbindung.
Xerox VersaLink C7120 / C7120DN
Zusatzsoftware zum Drucken und Scannen von Dokumenten und Fotos für das Mac-Betriebssystem
Kostenlose Software „Xerox Print and Scan Experience“, die Sie im Mac App Store herunterladen können.![]()
Software für MAC-Betriebssysteme
![]()
Software „Xerox Print and Scan Experience“ herunterladen
Die Xerox Print and Scan Experience App ermöglicht Ihnen den Zugriff auf die Druck- und Scanfunktionen von Xerox-Druckern und bietet einzigartige Produktivitätstools für mehr Effizienz. Die Xerox Print and Scan Experience-Anwendung bietet einfachen Zugriff auf verschiedene Druck- und Scanfunktionen der unterstützten Xerox-Geräte über den Komfort einer Mac-Anwendung.
Xerox VersaLink C7120 / C7120DN
Wenn Sie Probleme mit dieser Software haben, können Sie die einfachere Methode zum Scannen von Dokumenten und Fotos verwenden.
So scannen Sie mit der in das Windows-Betriebssystem integrierten Software.
Sie können die Software „Windows Fax und Scan“ zum Scannen von Dokumenten und Fotos verwenden. Diese Software ist in den folgenden Betriebssystemen enthalten: Windows 11, Windows 10, Windows 8, Windows 7, Windows Vista. Sie können auf diese Software über das Startmenü in jeder Version des Windows-Betriebssystems zugreifen. Weitere Informationen hierzu finden Sie hier.
Um diese Software zu verwenden, müssen Sie den Scannertreiber installieren.
Wenn Sie Probleme bei der Installation von Treibern haben oder Ihr Drucker und Scanner nicht richtig funktionieren. Hier erfahren Sie, wie Sie diese Probleme beheben können.
Zuletzt aktualisiert am 29.09.2023 von TreiberNeu




Schreibe einen Kommentar