 Treiber und Software für folgende Betriebssysteme: Windows 11, Windows 10 (64-bit / 32-bit), Windows 8 (64-bit / 32-bit), Windows 8.1 (64-bit / 32-bit), Windows 7 (64-bit / 32-bit), Windows Vista (64-bit / 32-bit)
Treiber und Software für folgende Betriebssysteme: Windows 11, Windows 10 (64-bit / 32-bit), Windows 8 (64-bit / 32-bit), Windows 8.1 (64-bit / 32-bit), Windows 7 (64-bit / 32-bit), Windows Vista (64-bit / 32-bit)
Lexmark MB3442i – Downloaden und installieren Sie Drucker- und Scannertreiber und Software. Anweisungen zur Installation und Verwendung der Software (Lexmark MB3442i).
So installieren Sie den Druckertreiber richtig: Schließen Sie den Drucker nicht an den Computer an. Beginnen Sie zuerst mit der Installation der Software. Während des Installationsvorgangs erscheint eine Meldung auf dem Bildschirm, die Sie darüber informiert, wann Sie den Drucker an den Computer anschließen sollen. Wenn Sie die Meldung „Neue Hardware gefunden“ auf dem Bildschirm sehen, klicken Sie auf Abbrechen und ziehen Sie das USB-Kabel ab. Fahren Sie dann mit der Installation der Software fort. Ein häufiger Fehler bei der Installation eines Treibers ist, dass Sie das Gerät erst mit einem USB-Kabel an den Computer anschließen und dann den Treiber installieren. In diesem Fall erkennt das Betriebssystem das angeschlossene Gerät und installiert einen eigenen Treiber, der möglicherweise nicht richtig oder gar nicht funktioniert. Einige andere Geräte können jedoch mit dem vom Betriebssystem installierten Treiber problemlos funktionieren. Wenn es also einen speziell für Ihr Gerät erstellten Treiber gibt, installieren Sie zuerst diesen Treiber und schließen Sie das Gerät erst dann an den Computer an.
Wenn Sie die Meldung „Neue Hardware gefunden“ auf dem Bildschirm sehen, klicken Sie auf Abbrechen und ziehen Sie das USB-Kabel ab. Fahren Sie dann mit der Installation der Software fort. Ein häufiger Fehler bei der Installation eines Treibers ist, dass Sie das Gerät erst mit einem USB-Kabel an den Computer anschließen und dann den Treiber installieren. In diesem Fall erkennt das Betriebssystem das angeschlossene Gerät und installiert einen eigenen Treiber, der möglicherweise nicht richtig oder gar nicht funktioniert. Einige andere Geräte können jedoch mit dem vom Betriebssystem installierten Treiber problemlos funktionieren. Wenn es also einen speziell für Ihr Gerät erstellten Treiber gibt, installieren Sie zuerst diesen Treiber und schließen Sie das Gerät erst dann an den Computer an.
![]()
Software für Windows-Betriebssysteme
![]()
Treiber und Software für Windows herunterladen
(Druckertreiber, Scannertreiber und andere Software)
Lexmark MB3442i : Bereiten Sie den Drucker im Voraus für den Anschluss an Ihren Computer vor. Entfernen Sie die Verpackung des Druckers und setzen Sie die Patrone und das Papier ein.
Installation der Software für das Windows-Betriebssystem
Doppelklicken Sie auf die heruntergeladene .exe-Datei. Sie wird dekomprimiert und der Setup-Bildschirm wird angezeigt. Folgen Sie den Anweisungen, um die Software zu installieren und die erforderlichen Einstellungen vorzunehmen.
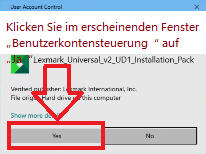 Klicken Sie im Fenster „Benutzerkontensteuerung“, das erscheint, auf „Ja“.
Klicken Sie im Fenster „Benutzerkontensteuerung“, das erscheint, auf „Ja“.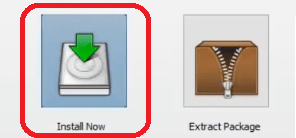 Wählen Sie „Neu installieren“ und klicken Sie auf „Start“.
Wählen Sie „Neu installieren“ und klicken Sie auf „Start“.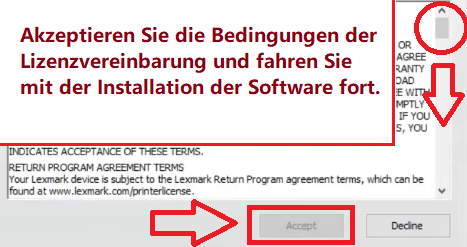 Akzeptieren Sie die Bedingungen der Lizenzvereinbarung und fahren Sie mit der Installation der Software fort.
Akzeptieren Sie die Bedingungen der Lizenzvereinbarung und fahren Sie mit der Installation der Software fort.
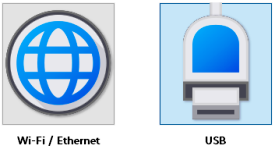
Wählen Sie eine Methode für die Verbindung mit Ihrem Computer und fahren Sie mit der Installation der Software fort. Wenn Sie sich für eine Verbindung über ein USB-Kabel entscheiden, schließen Sie den Drucker erst dann an den Computer an, wenn Sie die Installation der Software abgeschlossen haben.
Lexmark MB3442i
Beschreibung des Druckers: Lexmark MB3442i Laserdrucker Schwarz/Weiß Multifunktionsgerät (Drucker Scanner Kopierer, WLAN, Netzwerkanschluss, bis zu 40 Seiten pro Minute, automatischer beidseitiger Druck, 7,2 cm Touchscreen) Weiß, Grau. All-in-One-Drucker – durch gleichzeitiges Scannen beider Seiten eines Dokuments reduzieren Sie die Scan- und Kopierzeiten. Drucken, Kopieren, Scannen und optionales Cloud-Fax. Sehr hohe Druckgeschwindigkeit und beidseitiger Druck als Standard. WiFi-Drucker – Drucken und Weitergabe von jedem Gerät mit Standard-WiFi. Mobilgerätefreundlich. USB- und Ethernet-Anschluss Vereinfachen Sie Ihre Verbindung mit der Lexmark Mobile Print App. Robuster kleiner Drucker – für kleine Unternehmen konzipiert und mit robustem Stahlrahmen gebaut. Kompakter Drucker, Scanner und Kopierer in einem, ideal für das Büro.
So scannen Sie Dokumente und Fotos.
Lexmark Scanback Utility ist eine Software für einen mit dem Netzwerk verbundenen Scanner.![]()
Scanner-Software herunterladen – ‚Lexmark Scanback Utility‘
Verwendung von „Lexmark Scanback Utility“. Starten Sie „Lexmark Scanback Utility“ vom Computer aus und klicken Sie dann auf „Weiter“. Klicken Sie auf „Setup“ und fügen Sie dann die IP-Adresse des Druckers hinzu. Zeigen Sie die IP-Adresse des Druckers auf dem Startbildschirm des Druckers an. Die IP-Adresse wird als vier durch Punkte getrennte Zahlenreihen angezeigt, z. B. 123.000.000.000. Klicken Sie auf „Schließen“ – „Weiter“.
Wählen Sie die Größe des Originaldokuments und klicken Sie auf „Weiter“. Wählen Sie ein Dateiformat und eine Scanauflösung aus, und klicken Sie auf „Weiter“. Geben Sie einen eindeutigen Namen für das Scanprofil ein, und klicken Sie auf „Weiter“. Navigieren Sie zu dem Ort, an dem Sie das gescannte Dokument speichern möchten, geben Sie einen Dateinamen ein und klicken Sie dann auf „Weiter“. Klicken Sie auf „Fertig stellen“. Um das Scanprofil wiederzuverwenden, aktivieren Sie „Verknüpfung erstellen“, und geben Sie einen eindeutigen Verknüpfungsnamen ein. Legen Sie ein Originaldokument in den automatischen Dokumenteneinzug oder auf das Scannerglas.
Führen Sie je nach Druckermodell über das Bedienfeld einen der folgenden Schritte aus: Option 1. Berühren Sie An Computer scannen und wählen Sie dann ein Scanprofil aus. Stellen Sie sicher, dass An Computer scannen aktiviert ist. Berühren Sie auf dem Startbildschirm „Einstellungen“ – „Gerät“ – „Sichtbare Startbildschirmsymbole“. Möglichkeit 2. Navigieren Sie zu „Verknüpfungen“ – „OK“ – „An Computer scannen“ – „OK“, und wählen Sie dann ein Scanprofil aus.
Dieses Video zeigt und erklärt im Detail, wie Sie die Software „Lexmark Scanback Utility“ verwenden.
Wenn Sie Probleme mit dieser Software haben, können Sie die einfachere Methode zum Scannen von Dokumenten und Fotos verwenden.
So scannen Sie mit der in das Windows-Betriebssystem integrierten Software.
Sie können die Software „Windows Fax und Scan“ zum Scannen von Dokumenten und Fotos verwenden. Diese Software ist in den folgenden Betriebssystemen enthalten: Windows 11, Windows 10, Windows 8, Windows 7, Windows Vista. Sie können auf diese Software über das Startmenü in jeder Version des Windows-Betriebssystems zugreifen. Weitere Informationen hierzu finden Sie hier.
Um diese Software zu verwenden, müssen Sie den Scannertreiber installieren.
Wenn Sie Probleme bei der Installation von Treibern haben oder Ihr Drucker und Scanner nicht richtig funktionieren. Hier erfahren Sie, wie Sie diese Probleme beheben können.
Lexmark MB3442i
![]()
Software für MAC-Betriebssysteme
Auf Computern mit dem Macintosh-Betriebssystem – macOS 10.7 oder höher – müssen Sie keinen Druckertreiber installieren. Verwenden Sie die AirPrint-Software zum Drucken. Daher ist es nicht erforderlich, Treiber herunterzuladen und zu installieren.
So scannen Sie Dokumente und Fotos.
Stellen Sie sicher, dass der Drucker zum Computer hinzugefügt wurde. Legen Sie ein Originaldokument in den automatischen Dokumenteneinzug oder auf das Scannerglas. Führen Sie vom Computer aus einen der folgenden Schritte aus: Öffnen Sie „Bilderfassung“ oder „Drucker und Scanner“, und wählen Sie einen Drucker aus. Klicken Sie auf „Scannen“ – „Scanner öffnen“. Führen Sie im Fenster „Scanner“ einen oder mehrere der folgenden Schritte aus: Wählen Sie aus, wo Sie das gescannte Dokument speichern möchten. Wählen Sie die Größe des Originaldokuments. Um über den automatischen Vorlageneinzug zu scannen, wählen Sie im Menü „Scannen“ die Option „Dokumenteneinzug“ oder aktivieren Sie „Dokumenteneinzug verwenden“. Konfigurieren Sie bei Bedarf die Scaneinstellungen. Klicken Sie auf „Scannen“.
Zuletzt aktualisiert am 16.12.2023 von TreiberNeu




Schreibe einen Kommentar