 Treiber und Software für Betriebssysteme: Windows 11, Windows 10 (64-bit / 32-bit), Windows 8 (64-bit / 32-bit), Windows 8.1 (64-bit / 32-bit), Windows 7 (64-bit / 32-bit), Windows Vista (64-bit / 32-bit), Windows XP (64-bit / 32-bit)
Treiber und Software für Betriebssysteme: Windows 11, Windows 10 (64-bit / 32-bit), Windows 8 (64-bit / 32-bit), Windows 8.1 (64-bit / 32-bit), Windows 7 (64-bit / 32-bit), Windows Vista (64-bit / 32-bit), Windows XP (64-bit / 32-bit)
Drucker-Modell: TOSHIBA e-STUDIO2006
Dies sind die Treiber und Software, die auf der mit dem Drucker gelieferten CD enthalten sind: TOSHIBA e-STUDIO2006.
 TOSHIBA e-STUDIO2006
TOSHIBA e-STUDIO2006
Diese Installations-CD mit Treibern ist für mehrere Druckermodelle gedacht: TOSHIBA e-STUDIO2006 / 2306 / 2506. Die Treiberdatei ist groß und kann von der Website des Herstellers heruntergeladen werden. Wenn Sie Probleme beim Herunterladen der Datei haben, können Sie sie auch von Google Drive herunterladen (485 MB).![]()
Software für Windows-Betriebssysteme
![]()
Download von Treibern und Software für TOSHIBA e-STUDIO2006
(Link zum Herunterladen der Datei von der Website des Druckerherstellers)
![]()
Download von Treibern und Software für TOSHIBA e-STUDIO2006
(Link zum Herunterladen der Datei von Google Drive)
Dateibeschreibung: Kompletter Softwaresatz für den Drucker TOSHIBA e-STUDIO2006 (Treiber und Software für den Drucker und Scanner, Benutzerhandbuch für die Installation und Verwendung des Druckers und Scanners).
Diese ISO-Datei ist ein Abbild des Originaldatenträgers, der mit dem Drucker geliefert wurde. Unter den Betriebssystemen Windows 11, Windows 10 und Windows 8 kann diese Datei vom Betriebssystem selbst geöffnet werden. Zum Extrahieren von Dateien aus dem Archiv können Sie jedes moderne Archivierungsprogramm wie WinRAR, 7zip und andere verwenden.
![]()
TOSHIBA e-STUDIO2006 Installation der Treiber für Drucker und Scanner
So installieren Sie den Druckertreiber richtig: Schließen Sie den Drucker nicht an den Computer an. Beginnen Sie zuerst mit der Installation der Software. Während des Installationsvorgangs erscheint eine Meldung auf dem Bildschirm, die Sie darüber informiert, wann Sie den Drucker an den Computer anschließen sollen. Wenn Sie die Meldung „Neue Hardware gefunden“ auf dem Bildschirm sehen, klicken Sie auf Abbrechen und ziehen Sie das USB-Kabel ab. Fahren Sie dann mit der Installation der Software fort. Ein häufiger Fehler bei der Installation eines Treibers ist, dass Sie das Gerät erst mit einem USB-Kabel an den Computer anschließen und dann den Treiber installieren. In diesem Fall erkennt das Betriebssystem das angeschlossene Gerät und installiert einen eigenen Treiber, der möglicherweise nicht richtig oder gar nicht funktioniert. Einige andere Geräte können jedoch mit dem vom Betriebssystem installierten Treiber problemlos funktionieren. Wenn es also einen speziell für Ihr Gerät erstellten Treiber gibt, installieren Sie zuerst diesen Treiber und schließen Sie das Gerät erst dann an den Computer an.
Wenn Sie die Meldung „Neue Hardware gefunden“ auf dem Bildschirm sehen, klicken Sie auf Abbrechen und ziehen Sie das USB-Kabel ab. Fahren Sie dann mit der Installation der Software fort. Ein häufiger Fehler bei der Installation eines Treibers ist, dass Sie das Gerät erst mit einem USB-Kabel an den Computer anschließen und dann den Treiber installieren. In diesem Fall erkennt das Betriebssystem das angeschlossene Gerät und installiert einen eigenen Treiber, der möglicherweise nicht richtig oder gar nicht funktioniert. Einige andere Geräte können jedoch mit dem vom Betriebssystem installierten Treiber problemlos funktionieren. Wenn es also einen speziell für Ihr Gerät erstellten Treiber gibt, installieren Sie zuerst diesen Treiber und schließen Sie das Gerät erst dann an den Computer an.
TOSHIBA e-STUDIO2006 : Bereiten Sie den Drucker vorab für den Anschluss an Ihren Computer vor. Entfernen Sie die Verpackung des Druckers und setzen Sie die Patrone und das Papier ein.
Extrahieren Sie die Dateien aus dem Archiv und doppelklicken Sie auf die Datei „Setup.exe“. Um alle Treiber zu installieren, wählen Sie „Alle Treiber installieren/deinstallieren“ und klicken Sie auf die Schaltfläche [Weiter]. Wählen Sie „Ich stimme den Bedingungen der Lizenzvereinbarung zu“ und klicken Sie auf die Schaltfläche [Weiter]. Lesen Sie die Meldung und klicken Sie auf [Installieren]. Das Installationsprogramm beginnt mit der Installation der Treiber. Bitte warten Sie, bis die folgende Meldung erscheint. Wenn eine Bestätigungsmeldung erscheint, die bestätigt, dass die Softwareinstallation abgeschlossen ist, wählen Sie [Installieren] oder [Trotzdem fortfahren], um die Installation fortzusetzen. Klicken Sie anschließend auf die Schaltfläche [Fertig stellen] und schließen Sie den Drucker an den Computer an.
Dieses Video zeigt, wie man Treiber für einen Drucker und einen Scanner installiert: TOSHIBA e-STUDIO2006.
Die Installation der Treiber für die Betriebssysteme Windows 11, Windows 10, Windows 8, Windows 7 und Windows Vista ist damit abgeschlossen, und Sie können den Drucker und den Scanner verwenden. Wenn Sie das Betriebssystem Windows XP verwenden, öffnet das Windows-Betriebssystem nach dem Anschluss des Druckers an den Computer das Fenster des Assistenten zum Suchen neuer Hardware. Dieser Assistent wird zweimal ausgeführt – sowohl für den Druckertreiber als auch für den Scannertreiber.
Wählen Sie „Nein, diesmal nicht“ und klicken Sie dann auf die Schaltfläche [Weiter]. Das Windows-Betriebssystem erkennt die Hardware automatisch und öffnet ein Fenster zur Bestätigung der Installation. Wählen Sie „Software automatisch installieren (empfohlen)“ und klicken Sie auf die Schaltfläche [Weiter]. Klicken Sie nach der Installation der Software auf die Schaltfläche [Fertig stellen]. Um die Installation abzuschließen, wiederholen Sie diese Schritte (dies liegt daran, dass die Treiber für den Scanner und den Drucker separat installiert werden).
TOSHIBA e-STUDIO2006 So scannen Sie Dokumente und Fotos.
Der Hersteller dieses Multifunktionsdruckers hat einen Scannertreiber entwickelt, aber keine spezielle Software zum Scannen von Dokumenten auf einem Computer. Daher können Sie zum Scannen von Dokumenten eine andere Software verwenden, die mit dem TWAIN-Treiber kompatibel ist.
So scannen Sie mit der in das Windows-Betriebssystem integrierten Software.
Sie können die Software „Windows Fax und Scan“ zum Scannen von Dokumenten und Fotos verwenden. Diese Software ist in den folgenden Betriebssystemen enthalten: Windows 11, Windows 10, Windows 8, Windows 7, Windows Vista. Sie können auf diese Software über das Startmenü in jeder Version des Windows-Betriebssystems zugreifen. Weitere Informationen hierzu finden Sie hier.
Um diese Software zu verwenden, müssen Sie den Scannertreiber installieren.
Wenn Sie Probleme bei der Installation von Treibern haben oder Ihr Drucker und Scanner nicht richtig funktionieren. Hier erfahren Sie, wie Sie diese Probleme beheben können. TOSHIBA e-STUDIO2006
Zuletzt aktualisiert am 08.08.2024 von TreiberNeu
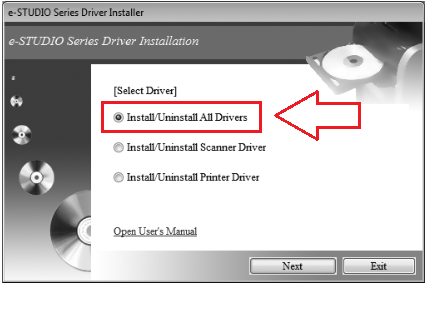
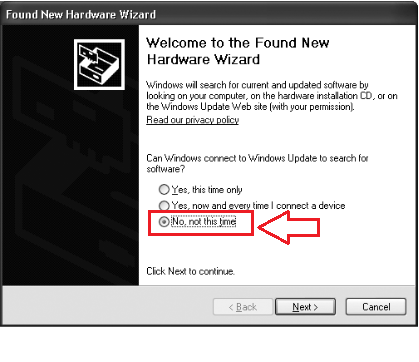




Danke. Der Treiber ist installiert und funktioniert einwandfrei.
Danke
Danke. Funktioniert gut.